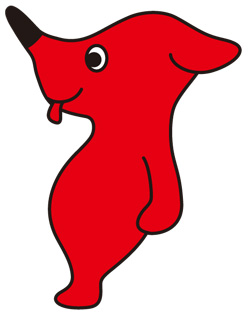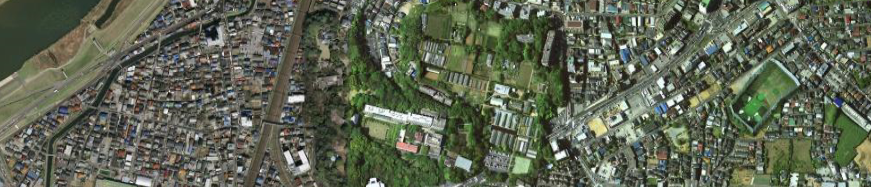
GIS(地理情報システム)について
GIS(Geographic Information Systems)は地理情報システムと呼ばれて、地理学の分野で開発され、現在様々な分野で利用されております。地理学では主に空間理論や解析手法が開発されましたが、実際 農業、林業、都市計画等の分野で応用研究がされております。
今回の実習は実際のデータとGISのソフト、ArcGISを用いて、実際GISを使ってみます。使ってみていろいろなアイデアが浮かび、研究テーマが見つかるものです。この実習を通して、何ができるのか?どんな研究がされているのか?何が必要か?を一緒にみていきましょう!
上の写真は千葉大学 園芸学部 松戸キャンパスをグーグル マップで見た画像です。私たちのいるところがわかると思います。地理情報とは、鳥になった気分で身近な環境を見ることです。違う視点から環境を見ることで、自分達が森に囲まれているのか?都市のど真ん中にいるのか?把握することができるとともに、「守るべき自然がどこにあるのか?」という地球からのメッセージを受け止めることができます。
今日の目標:GISソフトを使って、いろいろな分類画像を表示してみよう!
1)ArcGISについて
ArcGISとはESRI(Environmental Systems Research Institute)という会社が作ったGISソフトの総称(パッケージ)です。数年前まではこのソフトのことをArcViewと呼んでました。昔からGISを使っている人が 「ArcView」と言っていたら、ArcGISのことなのであしからず。ArcGISと名前が変更になった理由は、ArcViewの頃、それほどGISの機能が多様化されてなく、主に地図など空間情報で多少レイヤー間で解析し、表示する程度のものだったので”View (表示する)"と呼ばれてました。しかし、近年GISは多種多様な使われ方をしており、名前をArcGISと統合して通称名詞となったのです。それではArcGISというパッケージにどのようなソフトが入っているのでしょうか?
2)使ってみよう!
ずっと文章を読んでても何のことやらさっぱりわからないし、肩もこってきますので、早速GISソフトを使ってみましょう。
a) スタートへ行き、すべてのプログラム をクリックしてみましょう。(注:以下の画像で10.1となっておりますが、10と同じです。)
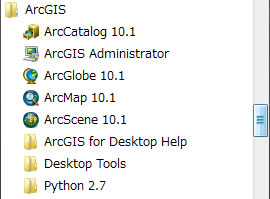
ArcViewは総称で、パッケージの名前です。ArcViewではいろいろなソフトが使えます。 上の画面でArcGISのところにArcCatalog, ArcGlobe, ArcMap,,,,等のソフトの名前があるのがわかると思います。
ArcCatalog (頻繁に使います)... マイコンピューターのようなファイルの管理をするソフトです。
ArcGlobe (あまり使いません)... 地球レベルのデータ表示をするソフトです。
ArcMap (頻繁に使います)... 今回の実習ではこのソフトばかり使います。2次元のデータ表示、解析を行います。
ArcReader (あまり使いません)... 地図の文書化をするソフトです。
ArcScene (頻繁に使います)... 3次元のデータ表示を行います。
Desktop Administrator (あまり使いません)... ライセンスの管理に使います。自分でソフトをインストールする際に使います。
b) ArcMapをクリックしてソフトを立ち上げてみましょう。
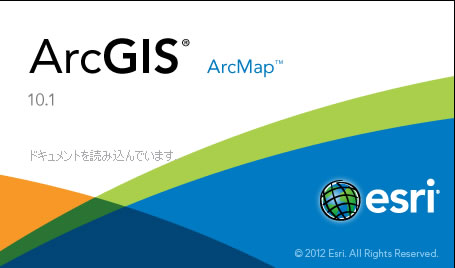
少し待つと、以下のようにウィンドウが開きます。
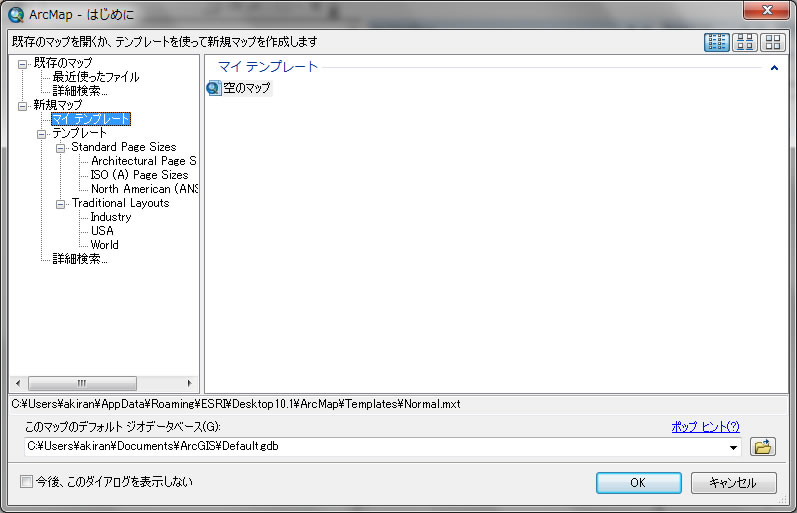
キャンセルをクリックしてください。
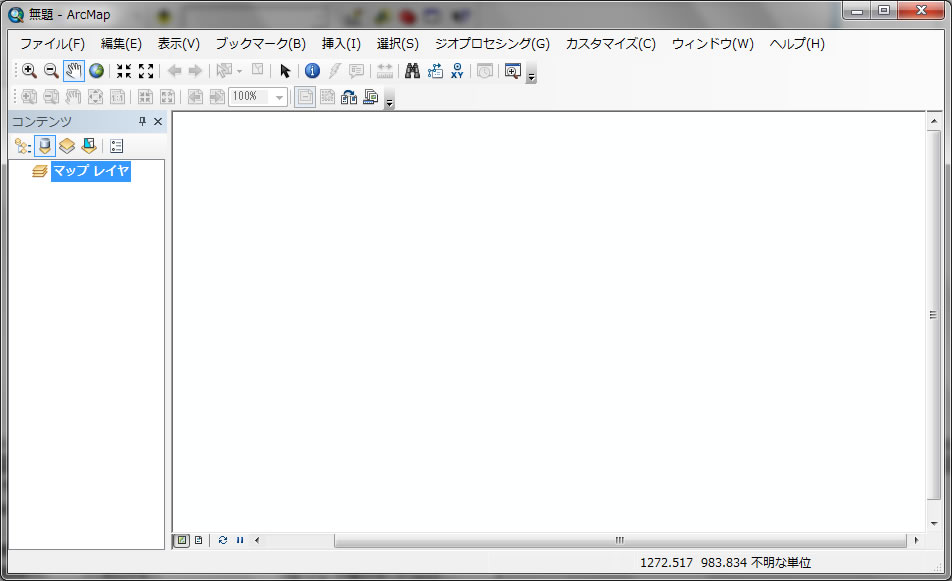
ウィンドウが二つに分かれてます。左側をテーブル オブ コンテンツと呼び。右側はデータを表示するウィンドウです。
1) Cドライブに自分の作業フォルダーとデータフォルダーを作成。
スタートからマイコンピューターを開く。Cドライブをクリックして、Cドライブの中に2つフォルダーを作成。一つ目のフォルダーの名前をworkplaceと名付け、もう一つをdataと名付ける。
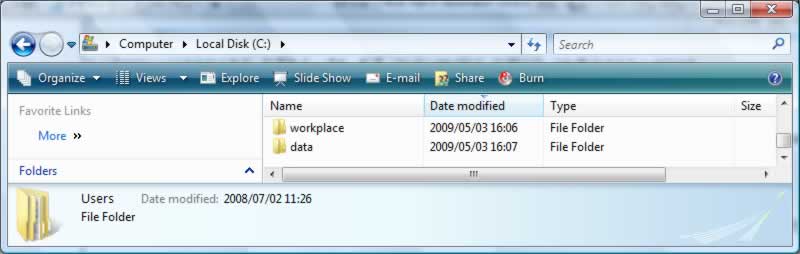
GISデータ (Chiba.zip、←クリック) をダウンロードする。
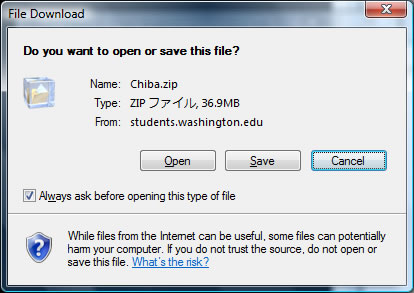
保存(save)をクリックして、Cドライブのdataフォルダーに保存。保存したzipファイルをそのフォルダー内で展開(Unzip)する。
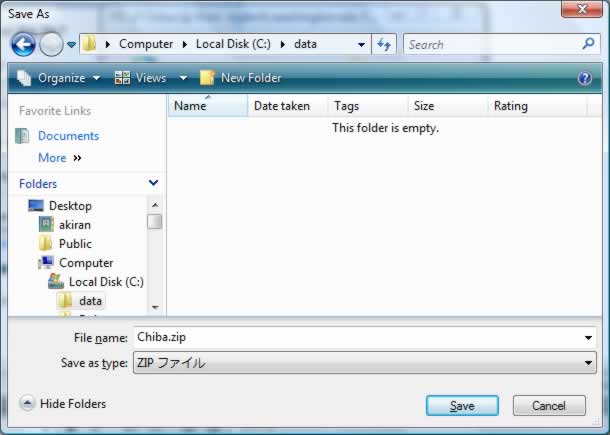
保存をクリック。
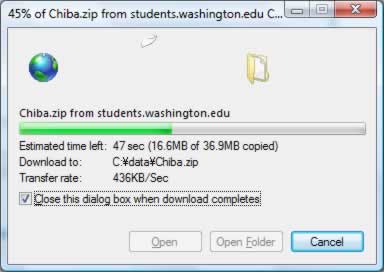
ダウンロードが終わったらCドライブのdataフォルダーへ行き、Chiba.zipをクリック、このファイルを展開するをクリックして、
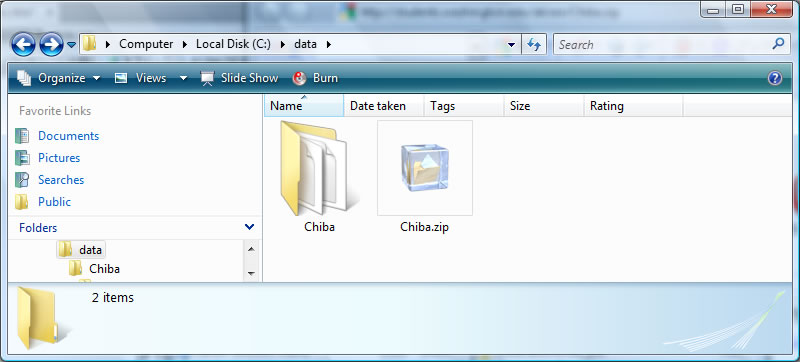
Chibaというフォルダーがdataフォルダーにあることを確認する。
.........................................[重要] 仮想ドライブの作成.............................................................
「もうちょいだから、がんばって」
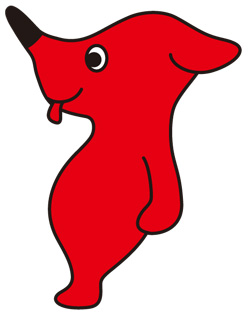
ここまでできたら、あともう一つ!この授業で使うデータを正確に開けるためには、仮想ドライブを作成しないといけません。仮想ドライブと言っても馴染みがないと思いますが、以下の手順に従って行けば、安心安心。
スタートから「ファイル名を指定して実行」をクリック。その後小さいウィンドウ上で、cmd と書いてOKをクリック。
そうすると、黒い画面が出てきます。
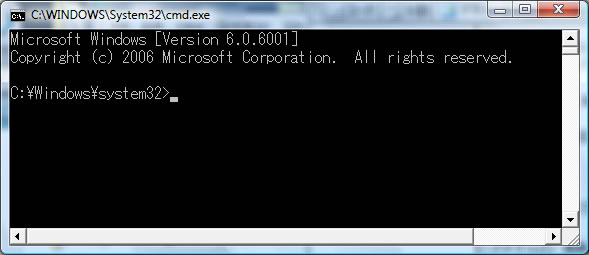
subst l: c:/data と書いてエンターしてください。
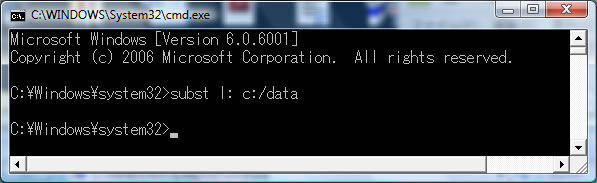
もし何も表示されなかったら(何もコメントが表示されなかったら)、完了。Lドライブ(仮想ドライブ)が作成されました。確認のためにマイコンピューターへ行ってLドライブがあるか確認。
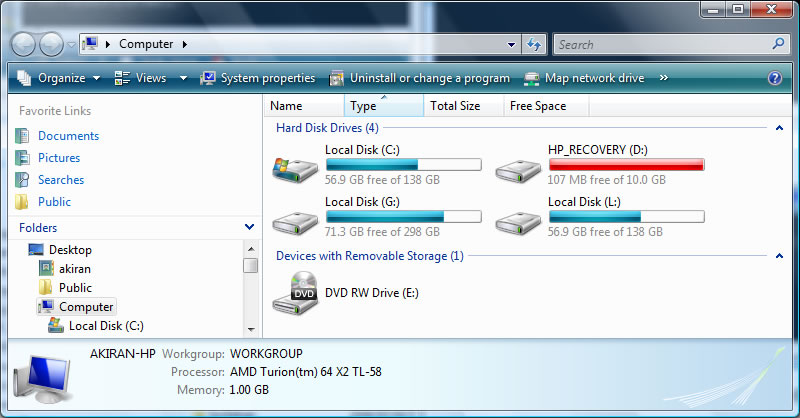
Lドライブをクリックしてみよう。
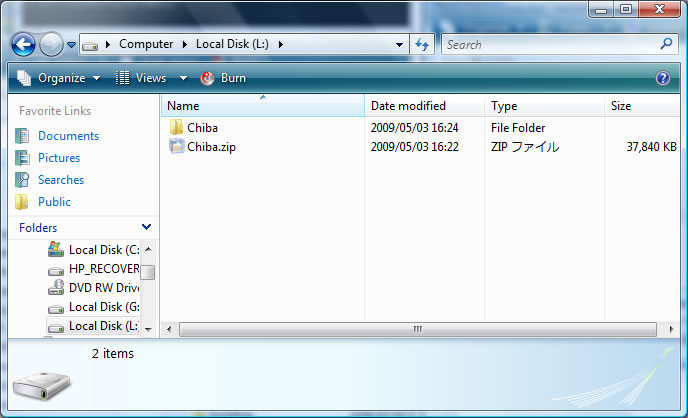
Chibaのフォルダーが入っていたら、それでオッケー。これはCドライブのdataフォルダーとミラー(鏡)になってます。Lドライブで修正すると同時にCドライブのdataフォルダーでも編集されます。
また黒い画面に戻って、Mドライブも作ろう。
同じ要領で、subst m: c:/workplace と以下のように書いてください。
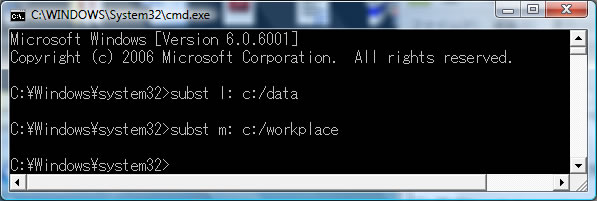
これでLとMという二つの仮想ドライブがマイコンピュータに追加されました。
Lドライブは、Cドライブのdataフォルダーと同じで、MドライブはCドライブのworkplaceフォルダーと同じであることを忘れずに!
「何でこんな面倒なことをしないといけないの?」
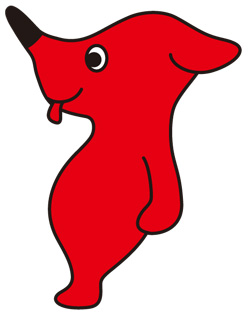
この答えは、後半でわかってきます。またうまくできなかったり、間違ったふフォルダーをLやMに割り当てた場合は、以下のように書いてLやMのドライブを削除してください。LやMは仮想ドライブにすぎないので、削除しても保存したものが失われたりしないので、大丈夫です。
間違えてLドライブを作ってしまったら、Lドライブの削除は、subst l: /d と記入。Mドライブの削除は、subst m: /d と記入。それぞれL,Mドライブがマイコンピュータから消えるので、確認することができます。
今回授業で使うデータを表示させましょう。まずは、必要なファイル(Ex1ver92.mxd、←クリック)をダウンロードします。ダウンロード先は、Mドライブにしてください。まずは、データを表示させましょう。ArcMapに戻って、左上のファイルに行き、開くをクリック
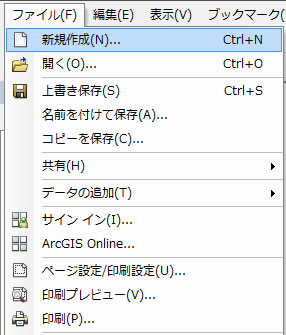
Mドライブへ行って、ダウンロードしたEx1ver92.mxdを見つけてください。
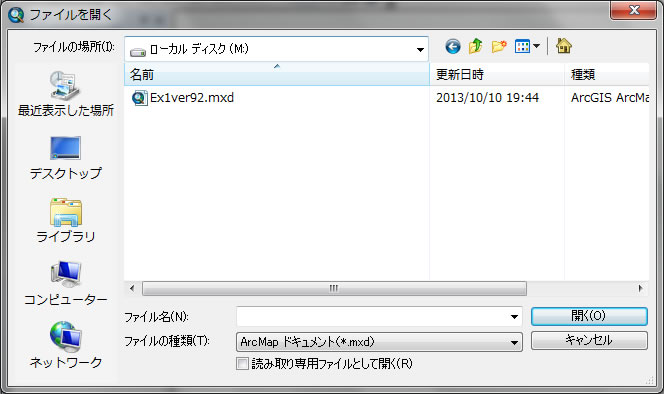
Ex1ver92.mxdを選んで開くをクリック。
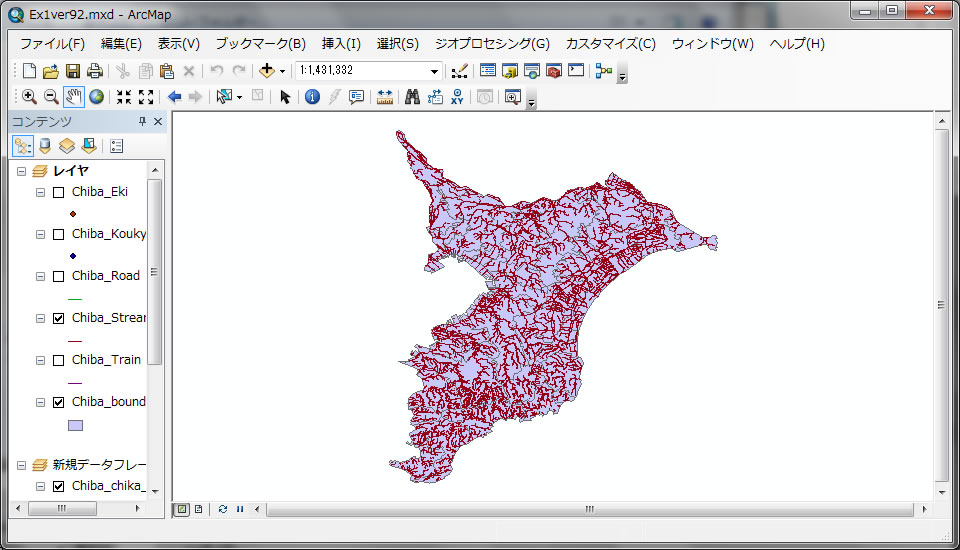
注)もし上記の図が表示されない場合は、以下の手順で開くようにしてください(図を表示できた人は、以下の1)、2)の手順をとらなくても良いです。
1)Lドライブの中で、Chibaというフォルダがあるかどうか確認してください。もしなければ、まだChiba.zipを解凍してませんので、解凍してください。
2)Chibaというフォルダの中にもうひとつChibaというフォルダがある場合も、上記の図が表示されません。その場合は、
1. Lドライブにある「Chiba」という名のフォルダを「Chiba1」という名前に変更して、
2. Chiba1 フォルダの中にあるChibaというフォルダを Lドライブ のすぐ下 に移動してください。
その後もう一度MドライブにあるEx1ver92.mxdをダブルクリックしてください。
上記の様に表示されれば、仮想ドライブの設定等、すべてうまくいきました。よかったですね。
「よかった。よかった。」
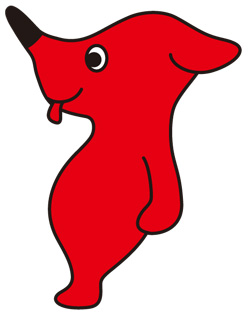
まずは、順に説明をしていきます。テーブルオブコンテンツ(左のウィンドウ)の一番上の ×印 をクリックしてください。せっかく表示してたのに、すべてなくなってしまいました。このウィンドウを再表示させるには、以下の様な手順を行ってください。
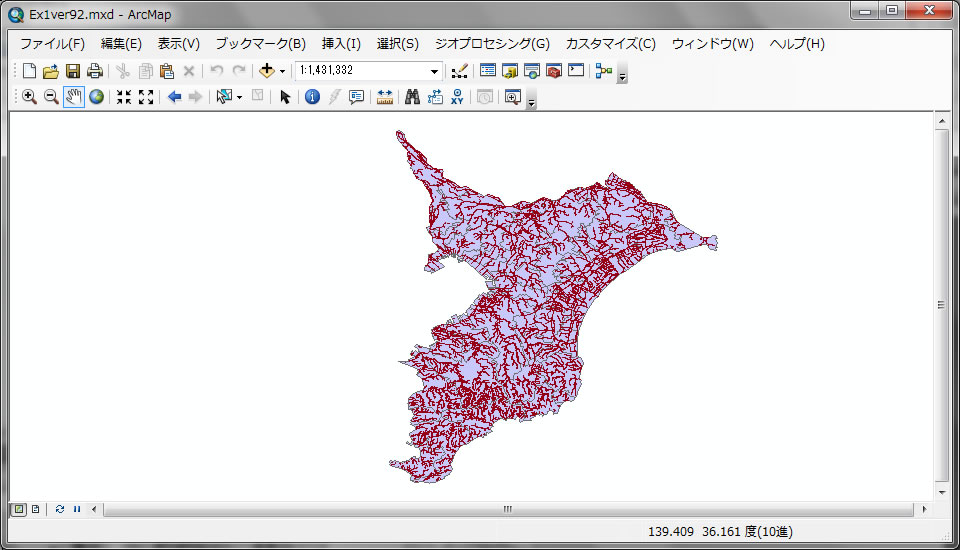
左のウィンドウが閉じてしまった!
一番上のタブの中から、ウィンドウ(w) -> コンテンツ を選んでください。左側のウィンドウが復活します。
左側ウィンドウ中、黄色アイコン![]() で、レイヤ、新規データフレームという表示が見つかりますか?これらはデータフレームと一般的には呼ばれております。どんな名前が付けられていてもデータフレームと言われたら、このことを示すと覚えておいてください。
で、レイヤ、新規データフレームという表示が見つかりますか?これらはデータフレームと一般的には呼ばれております。どんな名前が付けられていてもデータフレームと言われたら、このことを示すと覚えておいてください。
データフレームとは?ノートの1ぺージだと思ってください!新しいページを追加することができますし、ページごとに独立しているので、全く異なる地域のデータをそれぞれのデータフレームに表示して、ページをめくっていくことができます。データフレームはノートのページの役割です。
では、実際どのようにページをめくるか?みてみましょう。今太字が「レイヤ」と呼ばれてるデータフレームのところにあることを確認してください。今レイヤというデータフレームのページに描かれてる図を見ていると思ってください。では、違うページ(データフレーム)を見るには、どうしたら良いのでしょうか?
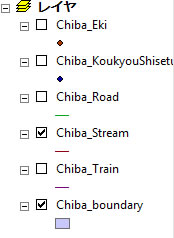
「新規データフレーム」と書かれてるデータフレームに行き、右クリックしてください。
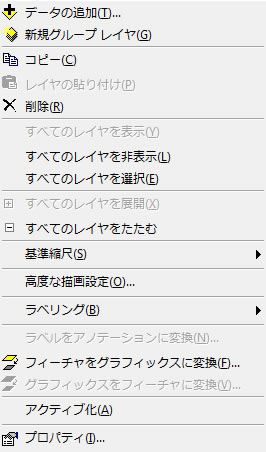
上のように表示がでてきます。この中で、アクティブ化 へ行き、クリックしてください。
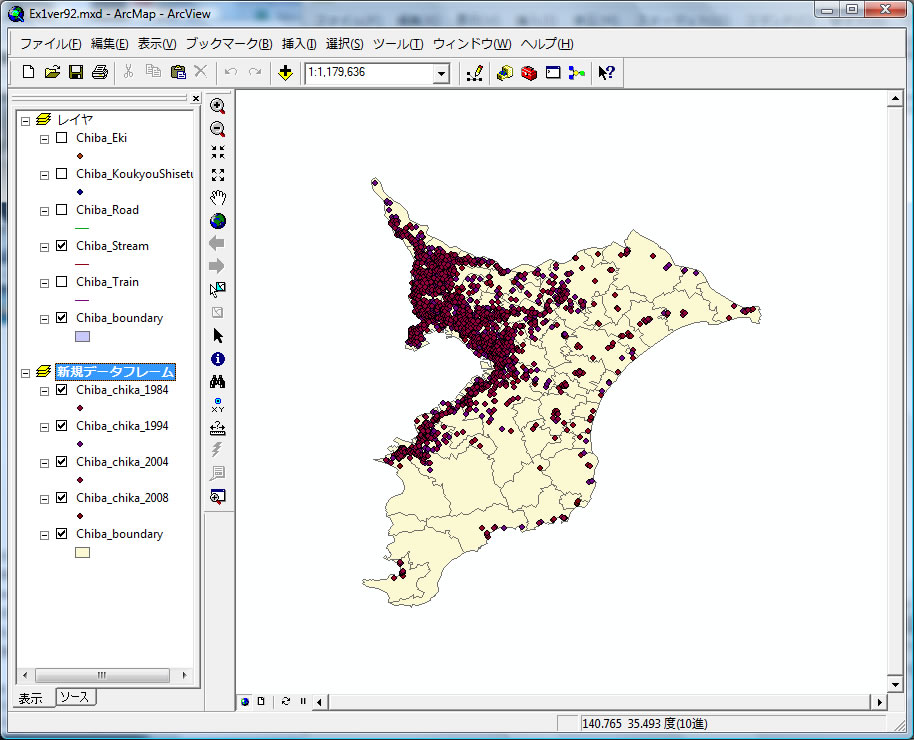
新規データフレームが太文字になり、全く異なる地図が右のウィンドウに表示されました。これは、「レイヤ」と呼ばれてたページから、「新規データフレーム」と呼ばれるページへページが変わったことを意味します。
では、もう一度レイヤの最初の表示に戻ってください(レイヤの上で右クリック->アクティブ化をクリック)。最初の画面に戻ったことを確認してください。
データフレームの名前を変更しよう!
レイヤ、新規データフレームはあまり格好良くない名前なので、変更してみよう。レイヤを右クリック-> プロパティ へ。以下のようにウィンドウが開きます。
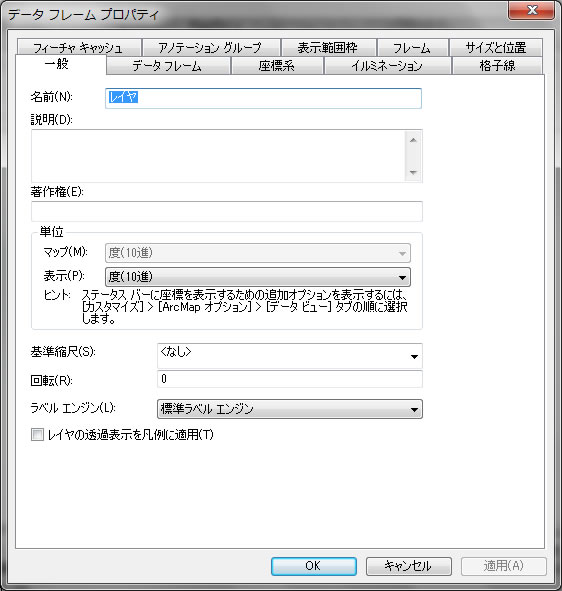
一般というタブの項目で、名前が「レイヤ」になってるところを、千葉県GIS へ変更して、OKをクリック。
同様に、「新規データフレーム」も右クリックをして、名前を 千葉県地価 へ変更して、OKをクリック。
2つのデータフレームの名前が変更できていることを確認しましょう。
表示の変更
千葉県GISの下には、いろいろなファイル(このことをレイヤーと呼びます。)があることが下記の様にわかります。
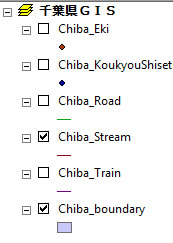
現在右のウィンドウに表示されているレイヤーは、v (チェック)の付いているものです。なので、現在2つのレイヤーが表示されています。今画面上に千葉県の大動脈のように見えるのが、千葉県の川です。それぞれのレイヤーの意味は、
Chiba_Eki は千葉県の駅の場所
Chiba_KoukyouShisetu は千葉県の公共施設(学校、公園、市や区役所、町役場等)
Chiba_Road は千葉県の道路
Chiba_Stream は千葉県の河川
Chiba_Trainは千葉県の電車網
Chiba_boundaryは千葉県の行政界線(市の境界線)
すべてのレイヤーをチェック( v )してみましょう。膨大な空間情報があることがわかります。
データの上下移動
コンテンツ画面の上のマークが以下のようにが「描画順にリスト」になってることを確認して

Chiba_boudaryというレイヤーを一番上へ、ドラッグして持って行きましょう。画面表示はどうなりましたか?
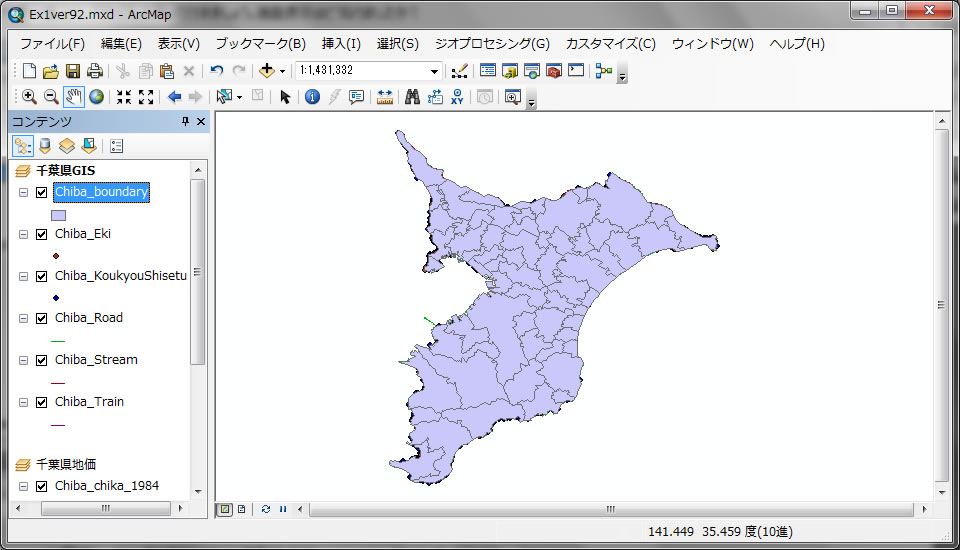
上の図の様にさっきまで点や線がいっぱい表示されていたのが、全部隠れてしまいました。どうしてでしょう?
これらデータはそれぞれ重なって表示されています。一番上のデータが常に手前に表示されるようになってます。ですので、データを追加したあと、もし追加したはずのデータが画面に現れなかったら、一番上に来ているか?確認してください。
コンテンツ画面の上のマークが以下のようにが「ソース別にリスト」になってることを確認して
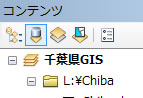
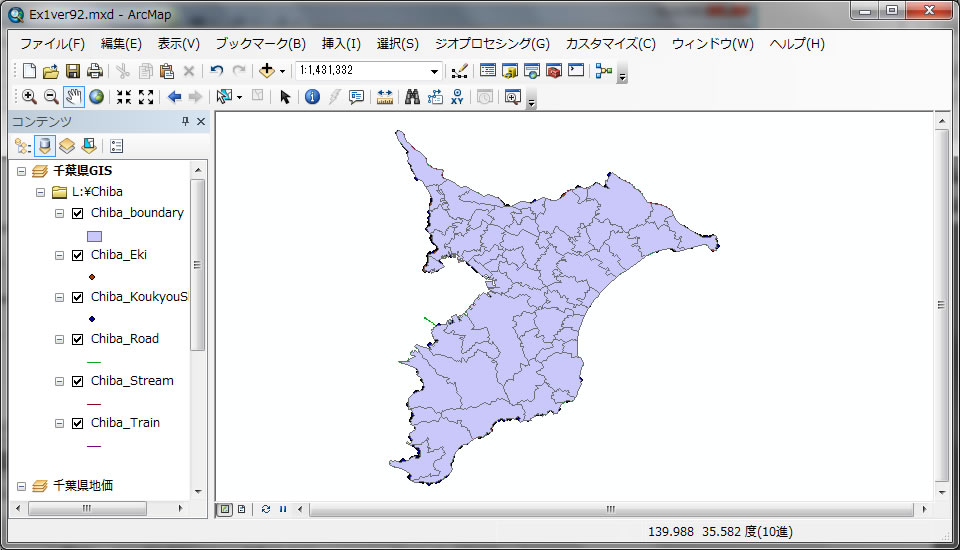
さっき動かしたChiba_boundaryは下へ動かすことができますか?答えは、NOです。ソース別にリストになっている時は、データを上下に移動できません!常に「描画順にリスト」にしてからデータを動かすように心がけてください。
じゃあ、なぜ「ソース別にリスト」なんてあるのでしょう?「ソース別にリスト」は、データの場所を表示してます。千葉県GISという文字のすぐ下がL:\Chibaとなっていることを確認してください。これらすべてのレイヤーはLドライブにあるChibaフォルダから来てます。データの出所がわからなくなったら、「ソース別にリスト」をクリックして出所を確認してください。
後に学びますが、テーブル(表データ)をデータ追加された時は、「ソース別にリスト」でしかデータを見ることができません。「描画順にリスト」ではデータが表示されないということを覚えておきましょう。
右の画面の表示について
「描画順にリスト」に戻してください。左図の一番上のコンテンツ下のアイコンで以下のようにしてください。

まずChiba_boundaryをもう一度、千葉県GISの中で一番下に戻してください。
ズームして内容を細かく見てみましょう。
![]()
![]()
最初の5つは、右の画面上の移動に関するツールです。クリックして画面表示を変えてみましょう。特にズームインの「+」やズームアウトの「ー」はクリックしたあと、画面上で四角を描くようにマウスを動かすとピンポイントでズームイン、ズームアウトができて大変便利です。
もし間違えたら、
![]()
これら二つを使って修正してください。左の地球みたいのは、全体表示で、矢印は、「1回前の操作に戻る」で、1回前の表示していた場所に戻ってくれます。あとのアイコンに関しては、実習を通して説明していきます。
上に紹介したツールで、いろいろ試してみてください。
早速データの中身を表示してみよう!
データを表示するためには、どんなデータがそのレイヤーに入ってるか?確認しなければいけません。属性テーブルを開くことで、レイヤーの中身がわかるので、早速開いてみよう。属性テーブルは、それぞれのレイヤーから開かないといけません。
Chiba_boundaryのみ使うので、Chiba_boundary以外のレイヤーのチェック( v )をはずして、Chiba_boundaryのみ表示させよう。Chiba_boundaryのレイヤーを右クリックすると、属性テーブルを開くという項目が出てくる。それをクリックして属性テーブルを開きます。
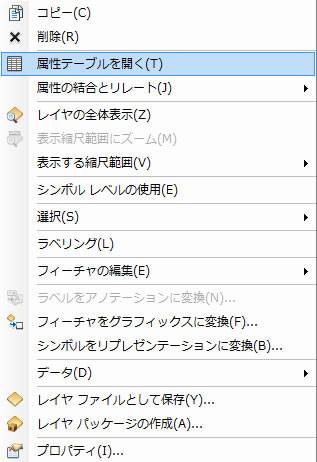
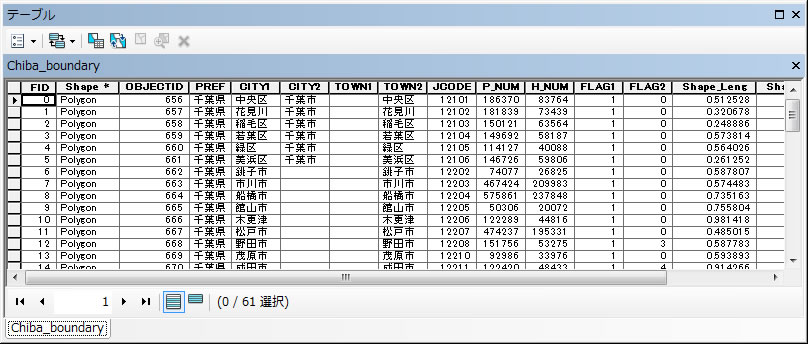
画面上に表示されている地図と連携して、それぞれの情報が上図のように見えます。一番上の行にそれぞれの情報の意味がついているが、いまいち何を意味するのか?わかりません。そこで、データを配布している所からそれぞれの意味が公開されており、以下がその情報の内容です。
| PREF | 都道府県名 | |
| CITY1 | 市町村名 | 政令指定都市の場合は区名 |
| CITY2 | 政令指定都市の市名 | |
| TOWN1 | 郡名(町村部のみ) | |
| TOWN2 | 県市区町村名 | |
| JCODE | 市町村コード | 5桁のJISコード |
| P-NUM | 人口 | |
| H-NUM | 世帯数 | |
| FLAG1 | 陸/水フラグ | 陸部:1、 湖沼:2 |
| FLAG2 | 更新時のデータ変更フラグ | 変更無:0、ver3.0:1、ver5.0:3 |
この中で、人口に今回は着目して図の色づけ(分類)をしてみましょう。人口は、P-NUMという列にあることがわかります。そこで以下のように色付けたところに人口の情報が入ってます。
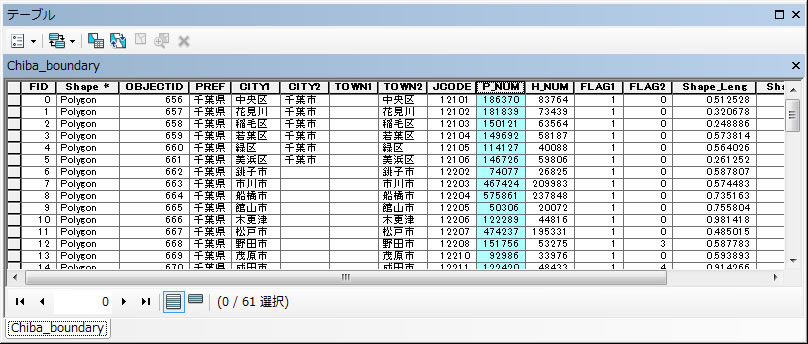
例えば、最初の列で、千葉県中央区には、186,370人、花見川には、181839人...という感じです。
では、この情報を基に図に色づけするにはどうしたら良いでしょうか? 上の図を閉じてもらい、もう一度Chiba_boudaryを右クリックして、今度は、プロパティをクリックしてください。
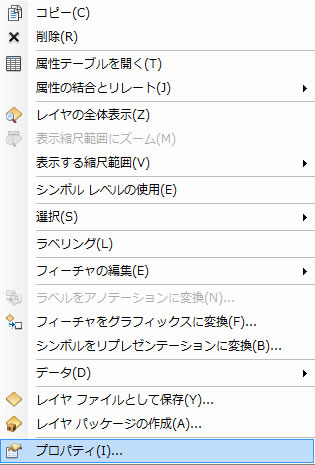
一番上のタブで、「シンボル」というところへ行くと以下の画面が現れます。この中で、
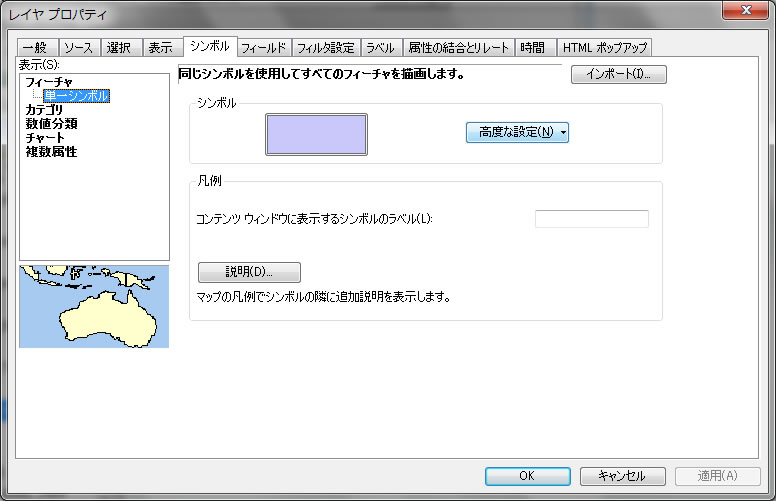
左の表示で数値分類から等級色をクリック。
中央上のフィールド値をP_NUMを選択し、カラーランプを左から緑、黄、赤色を選択、右の分類クラスを10に設定します。さらに分類手法を少し変えましょう。分類というボタンをクリックしてみましょう。
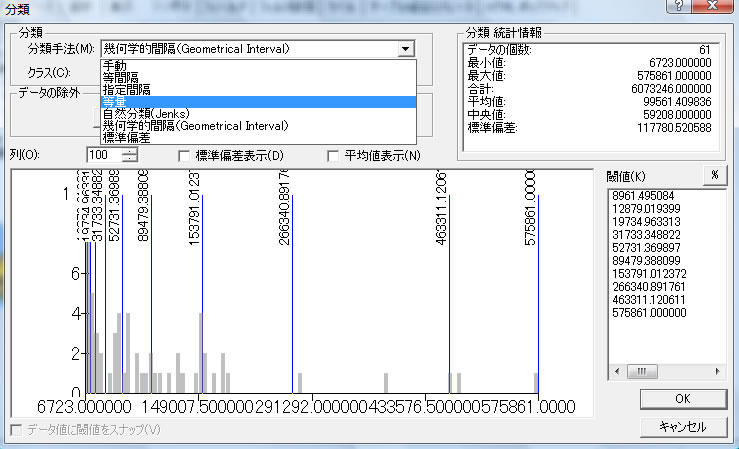
分類手法を自然分類から等量に変更しましょう。変更後、OKをクリックして、以下のような設定になります。
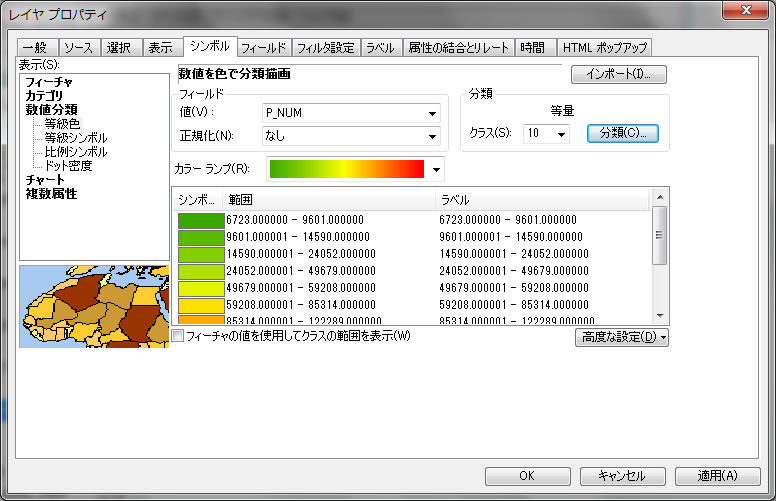
さらに、OKをクリックすると、以下のように表示されます。
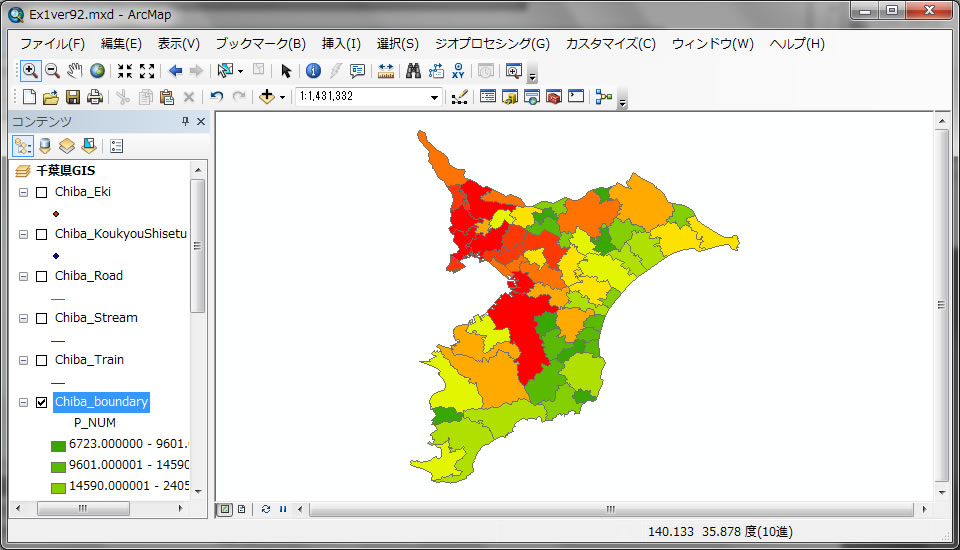
上図から赤が人口が集中しているところ、緑が過疎地域です。これは人口の単なる数値情報を行政界域で表示したものにすぎません。できれば、それぞれの市区町の人口密度を把握したいものです。ここから人口密度を出す計算方法は、第3回の授業で説明します。
この人口分布は、個人の固定資産税等、個人から地方公共団体に納められる税金収入の割合とも関係するため、税収の豊かな地域とそうでない地域が図上で簡単に比較できます。
もっとおもしろく人口を図で表現したいものですね。そこで違う表示方法を説明します。
Chiba_boundaryのレイヤーを右クリックし、プロパティをクリック。違うウィンドウが開いたら、上のタブはシンボルへ。
左のウィンドウで、数値分類-> 比例シンボルをクリックし、右のフィールドの値にP_NUMを選んでOKをクリック。
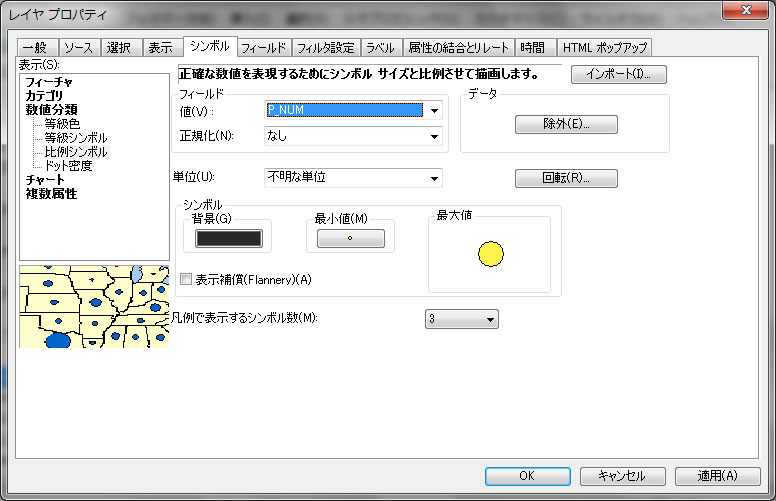
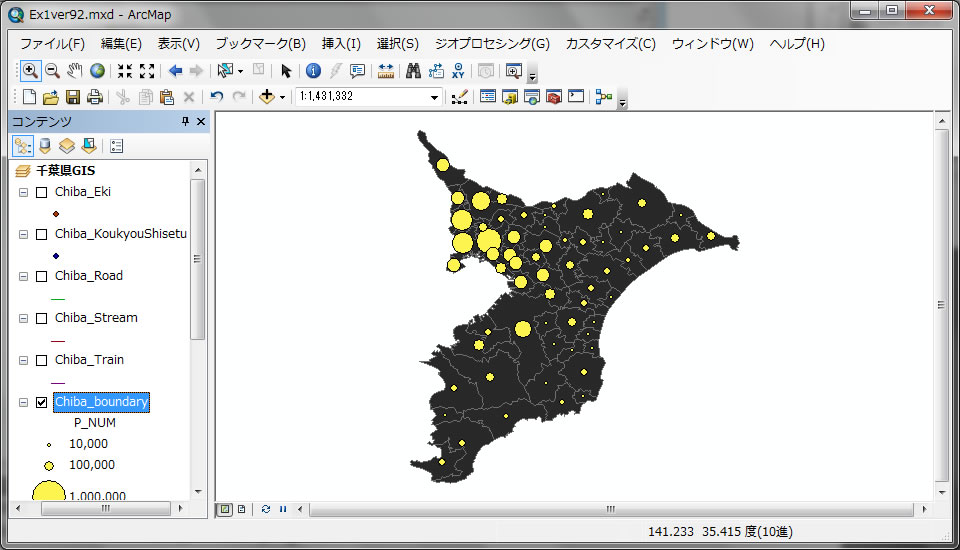
そうすると全く異なる図が表示されます。○の所在地は、各ポリゴンの中心となるため、実際の市町村所在地とは異なります。
最後に違う例を使って、ポリゴンの中心ではなく、図上に円を描いてみましょう。
「もう少しで今日の実習はおしまい、終わったらアイスでも食べたいね」
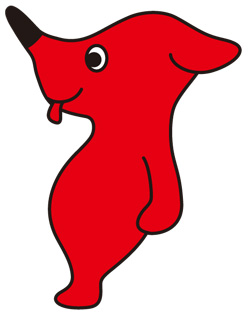
全国の地価は公表されており、その地価を○で描き、人口分布と比較してみよう。
まず、千葉県地価というデータフレームを右クリックして、アクティブ化してみよう。
Chiba_chika_2008とChiba_boundaryだけチェックを入れて、他のデータのチェックをはずして右の画面で見えなくしましょう。
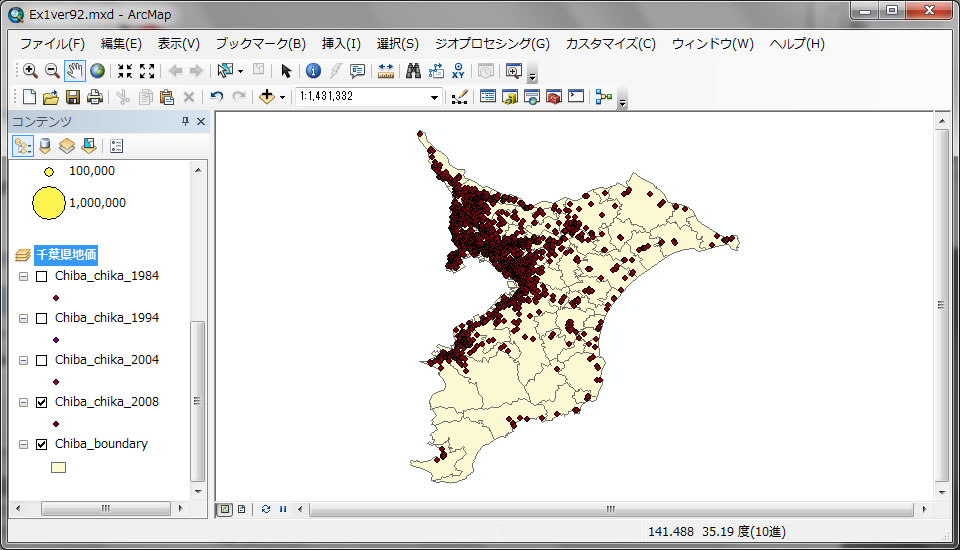
Chiba_chika_2008を右クリックして、プロパティからシンボルを選択、下記の様に設定してみよう。
表示を数値分類->等級シンボルとして、右のフィールドの値をPLP(地価、円/m2)を選んでください。

上図で、右側に「テンプレート」というところを、点ではなく他のものに変えてみましょう。テンプレートのボタンをクリック。
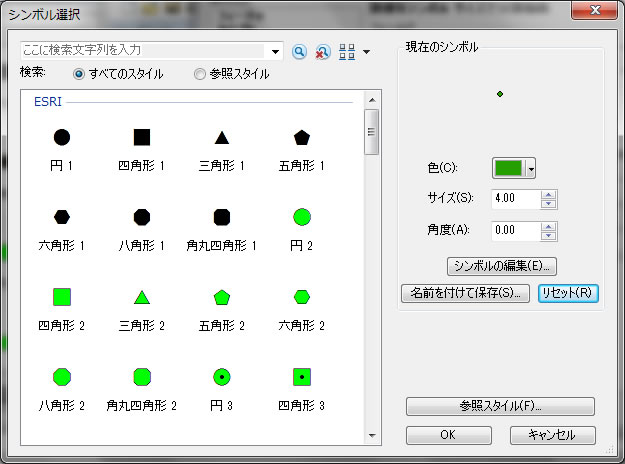
上図の左下にある「参照スタイル」をクリックすると、以下の図が表示されます。その中で、3D Basic と ArcScene Basic にチェックを入れてください。

そうすると、左の画面でもっとシンボルが増えます。(チェックが付くと、その分のシンボルが表示できるようになります。最初の設定では限られたシンボルしか使えません。)。左の画面を下ろしていき、以下のアイコンを捜してください。以下の様なアイコンが現れます。住居 を選んで、右側の色を赤色にし、その後OKをクリック。
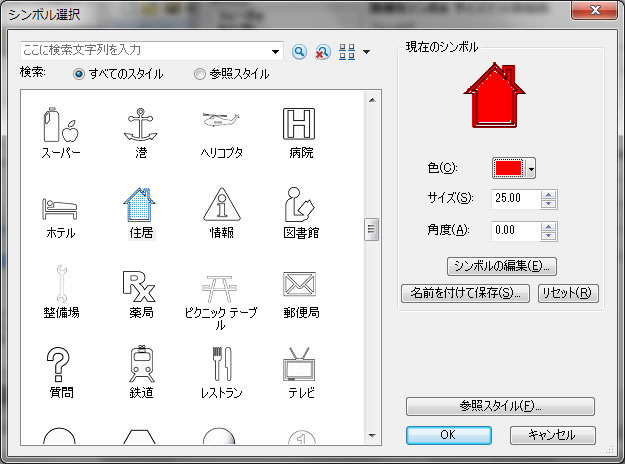
分類で、クラス数を3として、OKをクリック
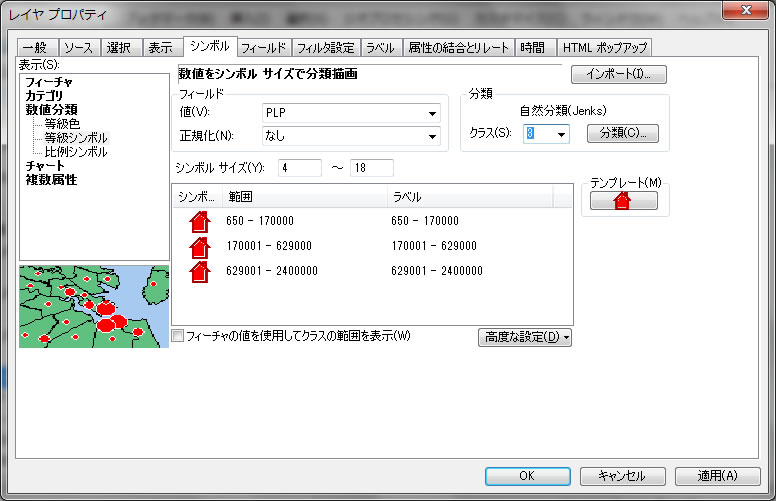
チーバ君の舌の辺(浦安市周辺)をズームインすると、家の大きさで、土地価格を表示してます。
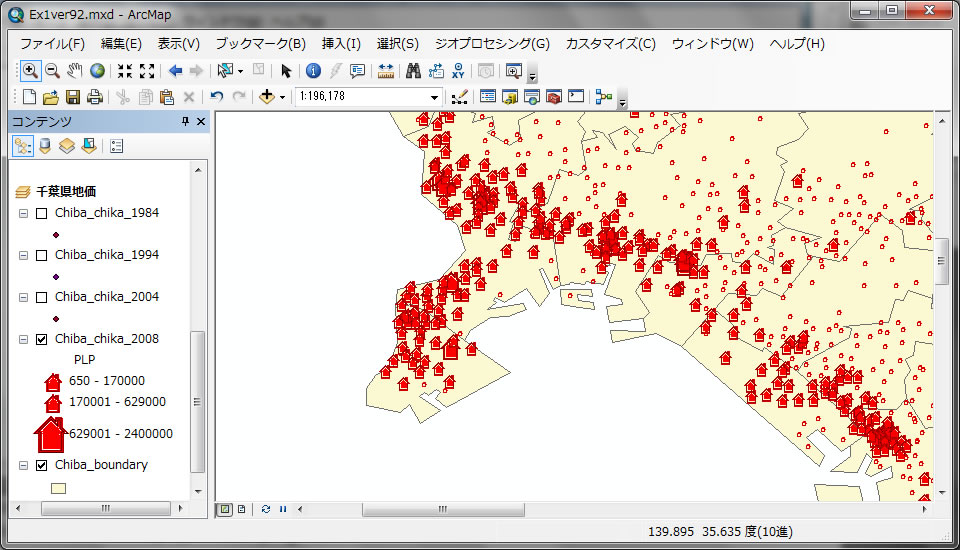
この土地価格に何が影響をしているのでしょうか?このレイヤー(Chiba_Chika_2008)を右クリックしてコピーを選んで、千葉県GISのデータフレームの方へ。千葉県GISを右クリック、レイヤの貼り付けを選び、その後、アクティブ化をクリック。線路(Chiba_Train)、人口(Chiba_boudary)のレイヤーをチェックして、表示された図から、どのレイヤーと家の大きさが関連しているか?比較してみましょう。何が土地価格に影響してそうかな?
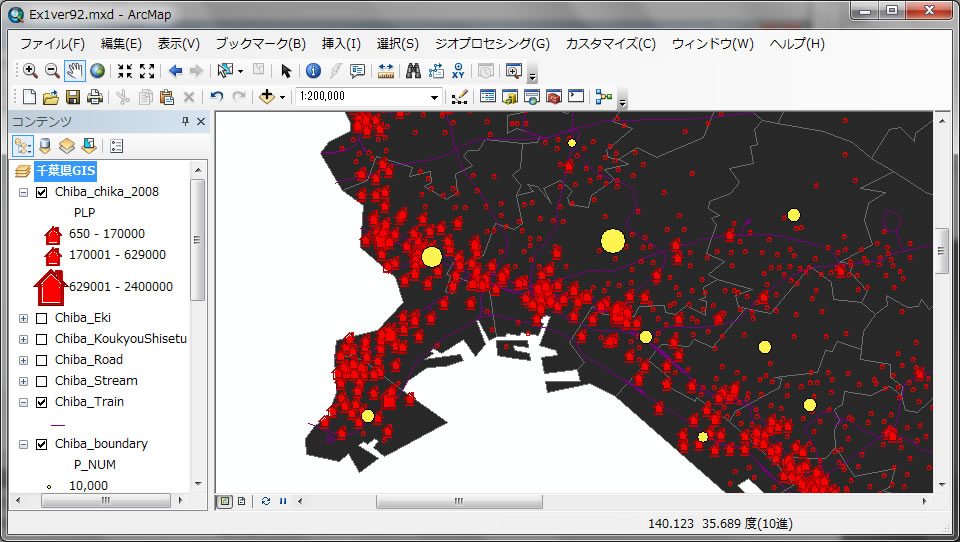
影響を考える時は常に「鶏が先か、卵が先か?」ってことを考えてみよう。土地価格が上がったから線路ができるたのか?線路ができたから、土地価格があがったのか?これらの現象は単純に原因と結果がはっきりしてません。影響を及ぼすいろいろ要因を考え、GISのレイヤーを使ってこれだ!というものをつかんでみるのがGISを使った研究でおもしろいところです。
上図の表示が見にくい場合は、色を変えてみましょう。例えばChiba_boundaryを右クリックして、プロパティへ。その後シンボルの背景をクリックして、白色に変えてみよう。
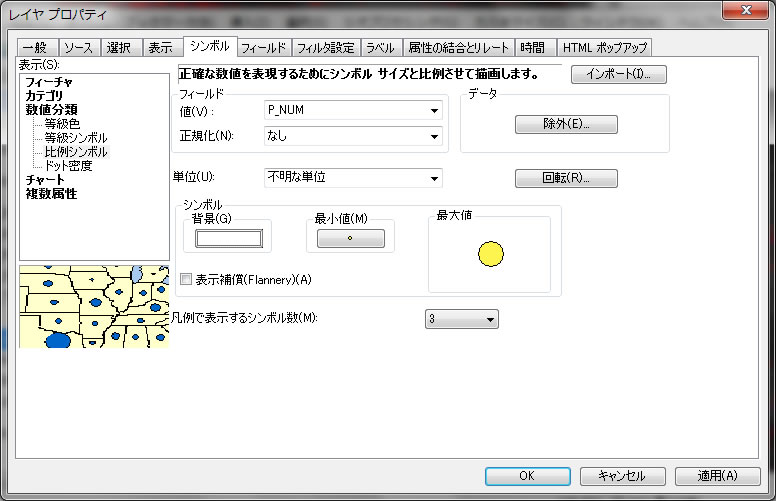
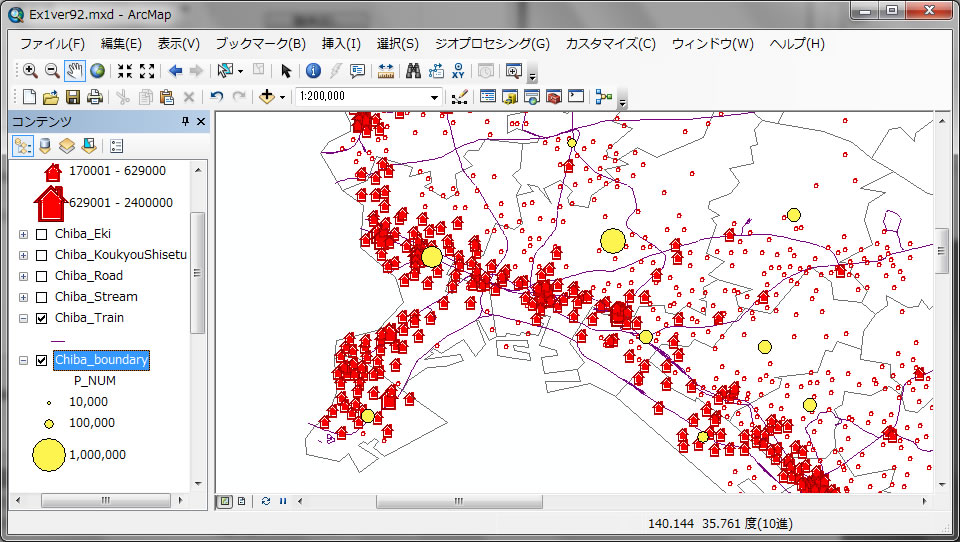
今日の演習はこれまで、最後にこのファイルを保存しましょう。左上のファイルから名前を付けて保存を選択。Mドライブへ行き、
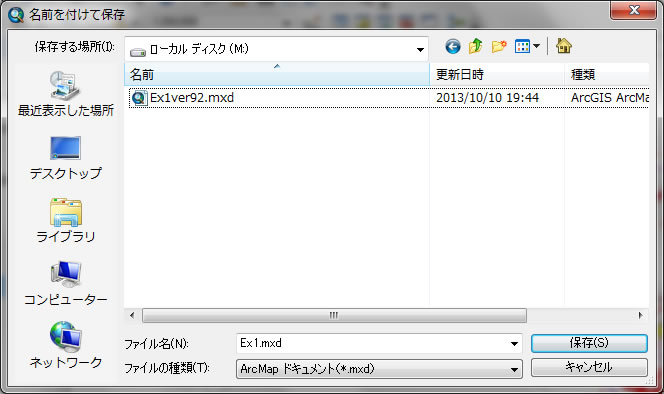
Ex1という名前に変更して保存しよう。保存後はソフトを閉じても大丈夫です。
mxdとはマップドキュメントファイルと呼ばれるもので、データ自体は保存しません。mxdはデータがあるバスネーム(ファイルのある場所)しか保存しません。アイコンの大きさや色情報しか保存されないので、要注意です。
今日の実習はここまでです。必要ならファイルをコピーして帰りましょう。コンピュータをシャットダウンすることも忘れずに!千葉大環境ISOにご協力を。Cドライブの他のフォルダーを削除しないように!コンピュータに必要なファイルを削除したら、利用委員の規約より厳重に罰せられます。気をつけてくださいね。
「お疲れ様、また会おうね。バイバ〜イ」