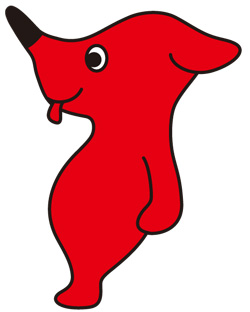水文解析と3D表示
今回はDEM(Digital Elevation Model, 標高図)を用いた実習をしましょう。DEMから河川の流れ、集水域の把握をしましょう。これら河川の流れ、集水域は、DEMがあれば、解析可能です。この実習を終えると、GISがとても役に立つツールであるとが実感できると思います。
目標
DEM(標高図)から川の流れ、集水域を把握できるようにする。
まずは、実習を始めるために仮想ドライブの設定をしましょう。今回扱うデータは、ココ(75Mバイト)からLドライブにダウンロードしてください。圧縮ファイル(zipファイル)をLドライブで解凍してください。
これまでダウンロードしたデータは、研究に使う際には必ず私(akiran@faculty.chiba-u.jp)に問い合わせ、データの提供者に許可を得ないといけません。ご注意ください。
Lドライブ、Ex11dataのフォルダー内のChiba_Stream.shpとdem_gcsをデータの追加で追加してください。
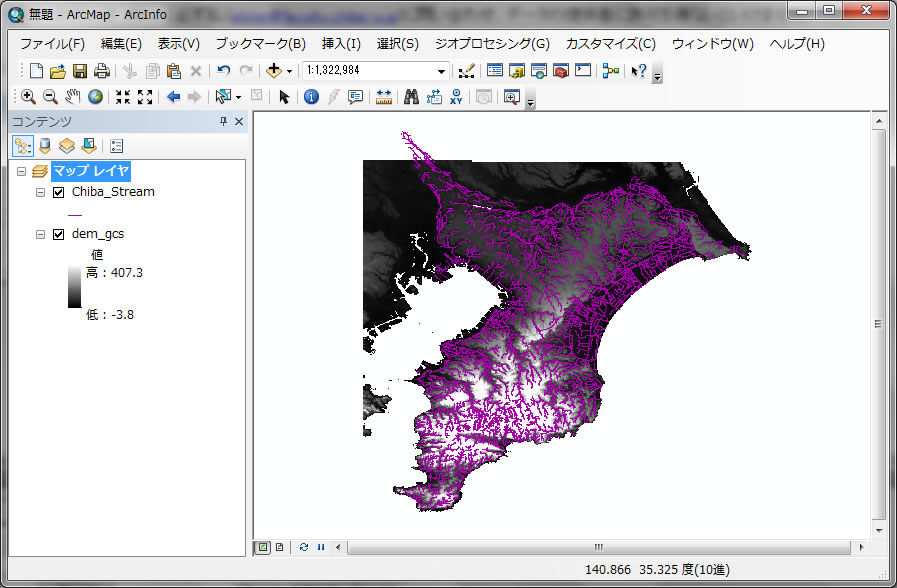
追加したdem_gcsに座標が付いていない人は、まず、座標を付けましょう。
dem_gcmに座標を付けましょう。
ラスターデータの座標付け
ArcToolBox -> データ管理ツール -> 投影法変換と座標変換 ->投影法の定義(Define Projection) をクリック。
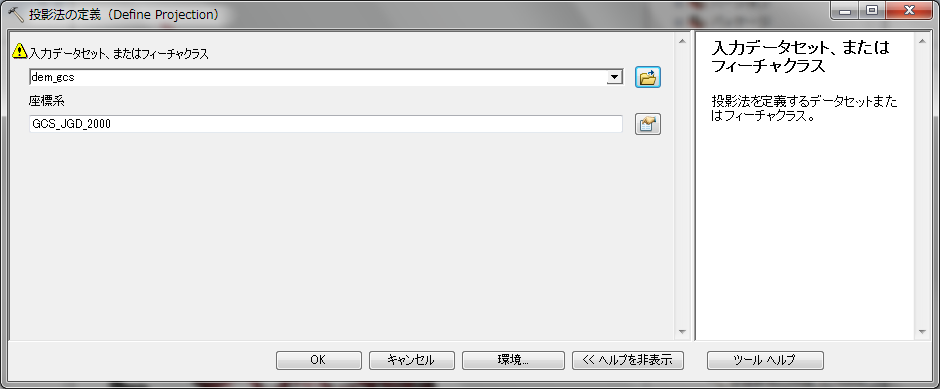
ツールが開いたら、
1段目は、dem_gcsを選択し、上記のようにGCS_JGD_2000が2段目に表示されたら、座標系は付いているので、下の「座標系の定義」については読み飛ばしてもかまいません。
もし、座標系が付いていなければ、、、
2段目、座標系の欄の右側にあるフィルダをクリック
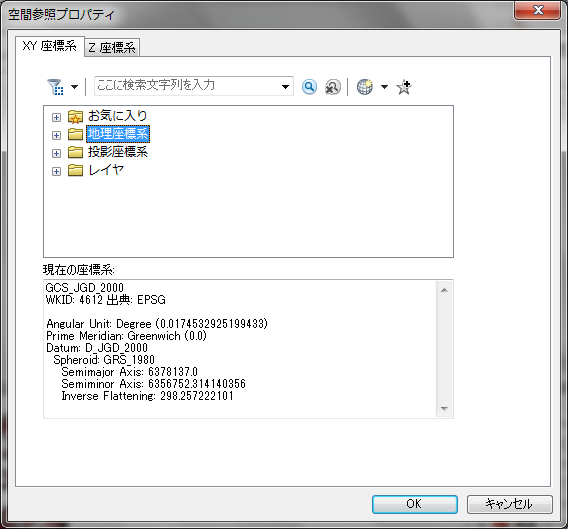
地理座標系をクリック
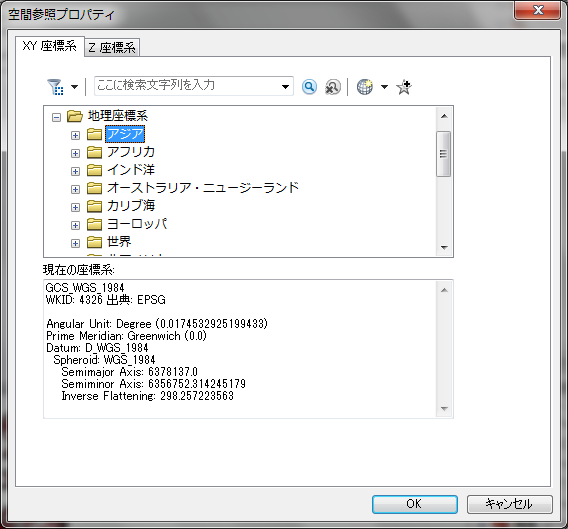
アジアをクリック
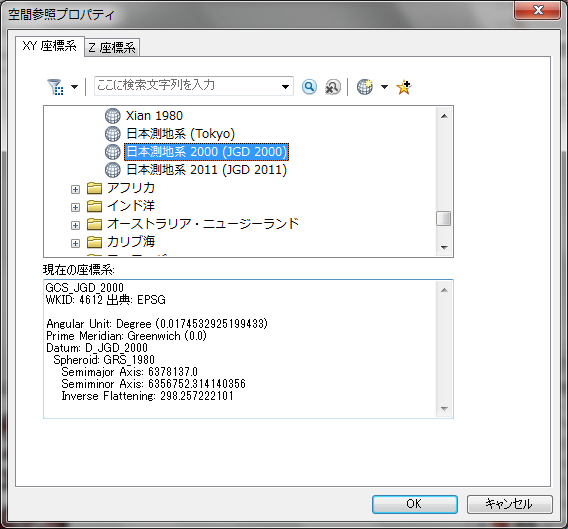
日本測地系2000 (JGD 2000) をクリック
その後クリックOKで、もう一度クリックOKで、投影法の定義が終わりました。ここまではベクタの投影法の定義と同じやり方です。
次に、このdemの距離単位をメートルにするために、投影変換します。
ラスターの投影変換
dem_gcs をArcToolBox -> データ管理ツール -> 投影法変換と座標変換 -> ラスタ -> ラスタの投影変換 を使って、以下のように座標変換しなさい。出力ラスターはMドライブに、dem_gcs_JGD という名前で保存。
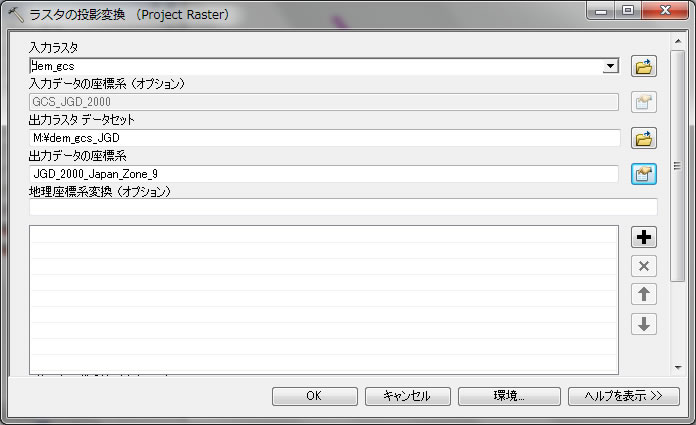
出力座標系は以下のように選んでください。
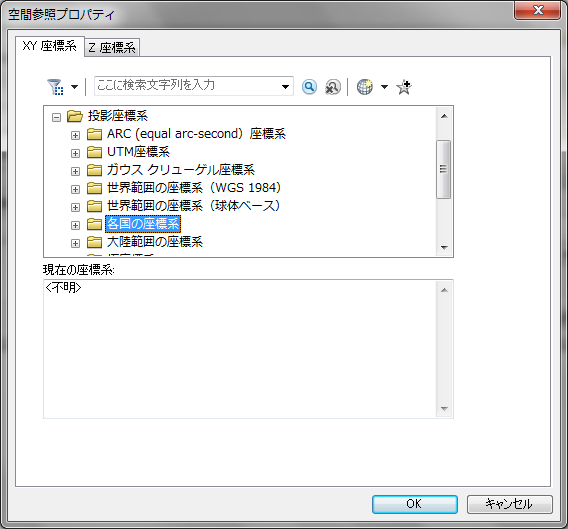
投影座標系から、各国の座標系へ
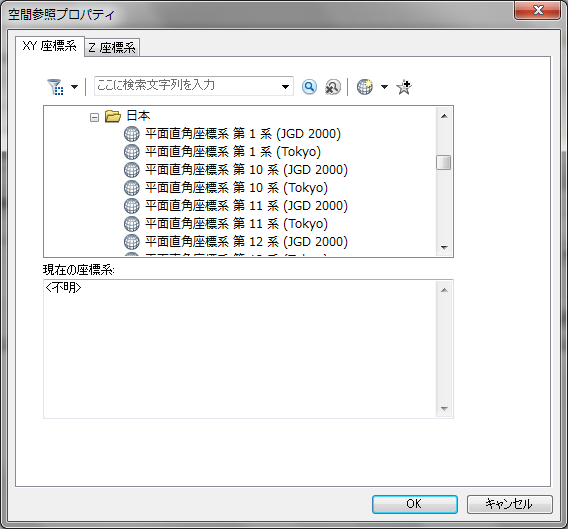
日本-> 平面直角座標系 第 9 系(JGD 2000) を選択してください。
注意) Chiba_Streamも今は緯度経度なので、メートル単位に直すために、上記と同様に座標変換をします。
Chiba_Stream.shpをArcToolBox -> データ管理ツール -> 投影法変換と座標変換 -> フィーチャ ->投影変換(Project)で

出力座標系は、上記と同様に、平面直角座標系 第 9 系(JGD 2000) を選択してください。
dem_gcs_JGDのレイヤを右クリックして、プロパティを見てみよう。セルサイズを確認しよう。
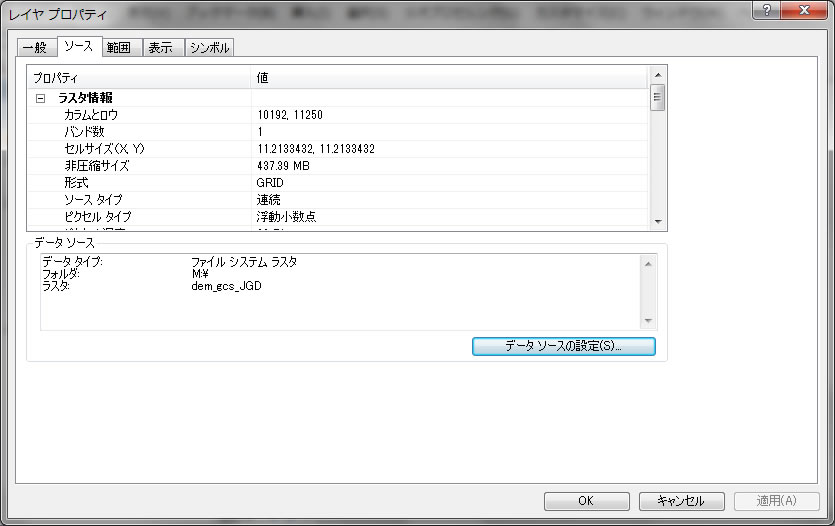
セルサイズが、XもYも約 11.2 だということがわかります。これはラスタの一つのセル(解像度)が11.2m x 11.2mということです。
挿入から新規データフレームを追加して、dem_gcs_JGDとChiba_Stream_Projectを移動してください(表示されていない場合は、Mドライブからデータの追加で追加してください)。
解析の準備ができましたので、DEMから河川を抽出しましょう。方法は簡単です。以下の3つのステップからできます。
ステップ1:Fill (注: 以下の手順に従って実習を行い、解析に時間がかかるようでしたら、ここからダウンロード)
DEM(地形)によっては局所的に極端な地形になっており、その極端な地形から河川と誤判断されかねません。そこでFillを使うことによってDEMをスムーズにし、局所的な地形の不連続性を修正します。
ArcToolBoxからSpatial Analystツール->水文解析-> サーフィスの平滑化(Fill)をクリック
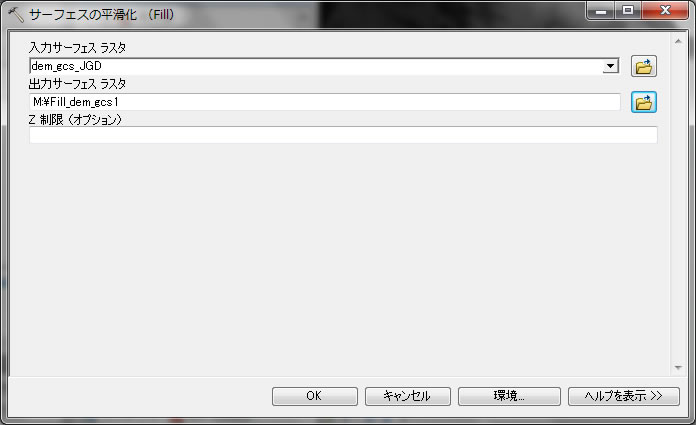
上の様に設定したらクリックOK
ステップ2:Flow Direction (注: 以下の手順に従って実習を行い、解析に時間がかかるようでしたら、ここからダウンロード)
川の流れを、地形図に水流すように解析します。河川を判読するには、どこがどのようにくぼんでいるのか?把握する必要があります。そこで、流れの方向付けをしていきます。
ArcToolBoxからSpatial Analystツール->水文解析->流向ラスタの作成(Flow Direction)
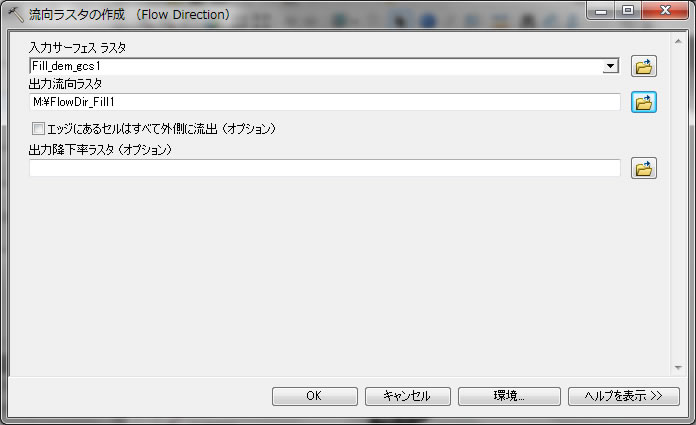
上の様に設定したらクリックOK
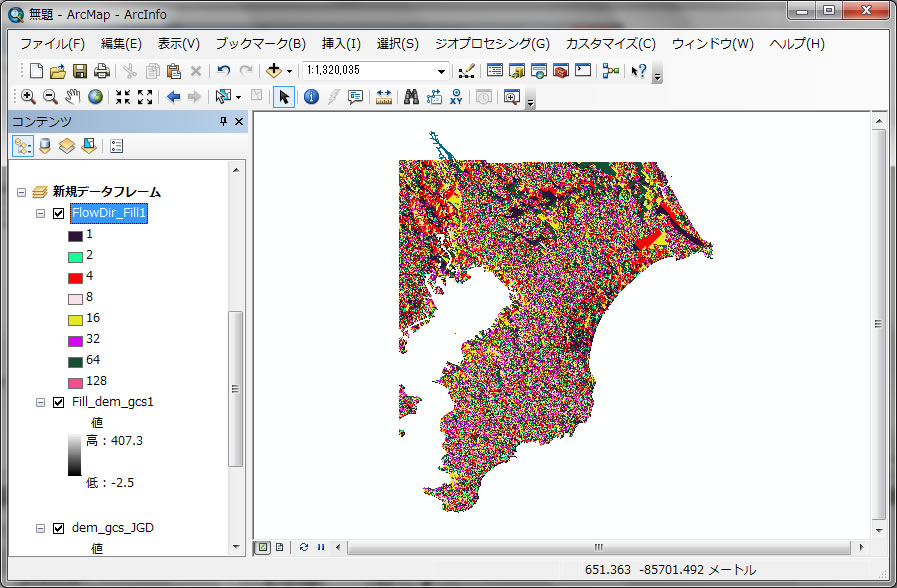
ステップ3:Flow Accumulation (注: 以下の手順に従って実習を行い、解析に時間がかかるようでしたら、ここからダウンロード)
最後に、流れる向きに対して、最上流をゼロとしてカウントしていきます。地形特性を把握しながら、カウントは行います。これによって一本の川のの集水域を把握できます。
ArcToolBoxからSpatial Analystツール->水文解析->累積流量ラスタの作成(Flow Accumulation)
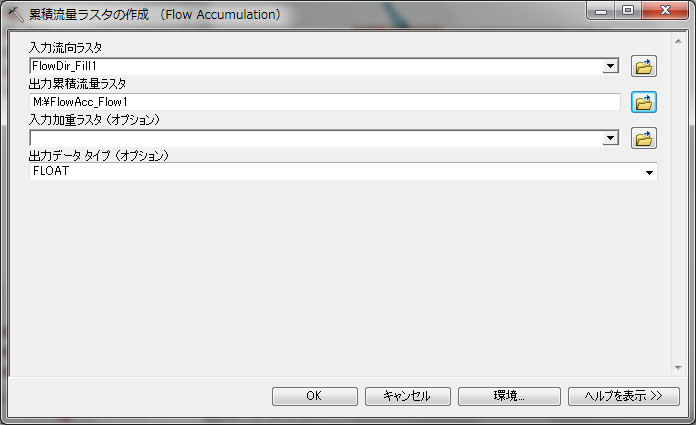
上の様に設定して、クリックOK
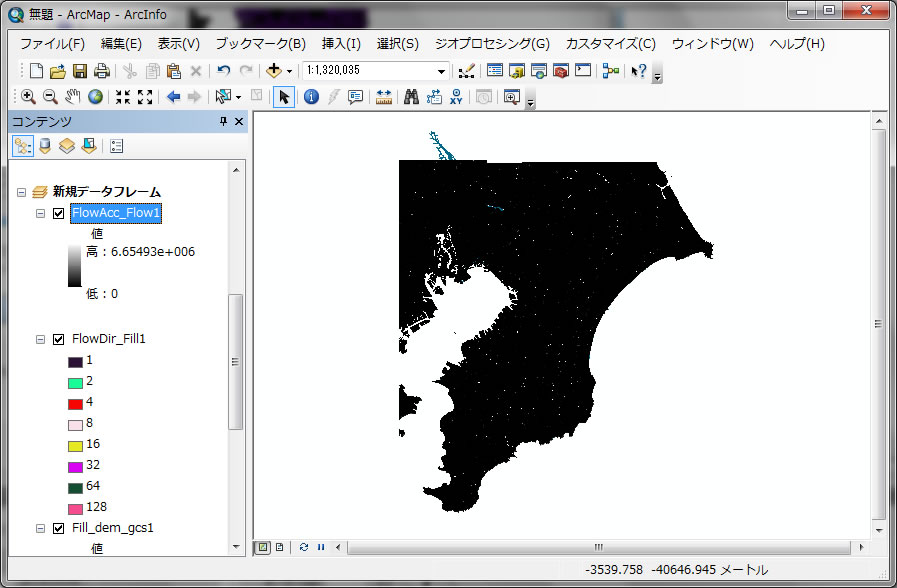
この画像から、河川を抜き出すのは、閾値を設定して、クラス分類をしないといけません。FlowAcc_Flow1のレイヤーを右クリックして、プロパティを開いてください。シンボルへ行って、左の分類をクリック
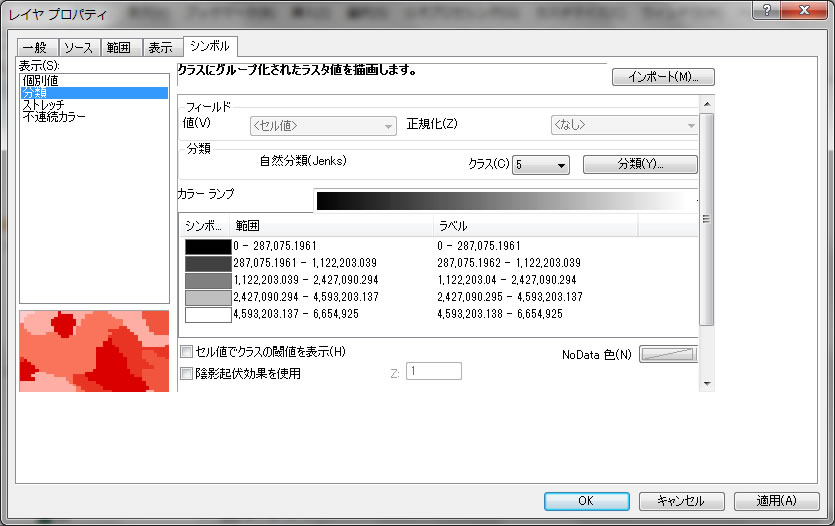
以下のような表示が出たら、「はい」をクリック。

分類でクラスを2として、分類(Y)...をクリックしてください。

分類手法を手動として、右の閾値の欄で、一番上の数字を10000としてください。そしてクリックOK
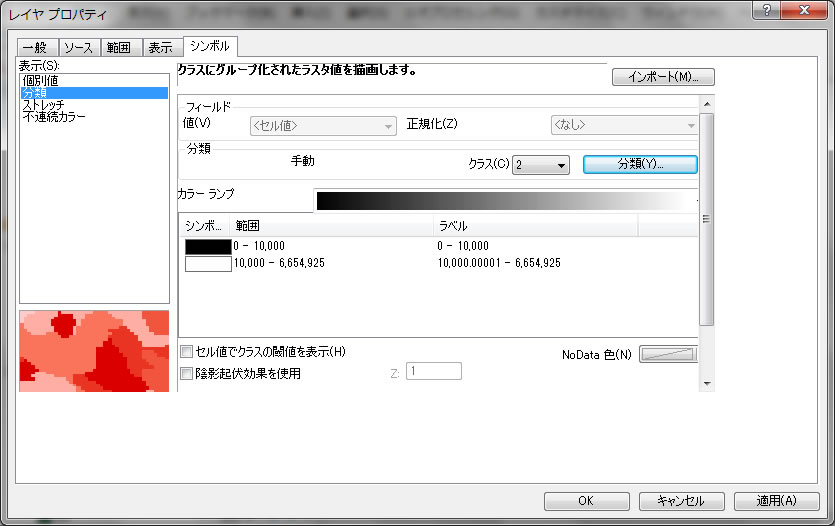
シンボルの色が 0-10,000は黒で10,000以上が白になってますが、色の上で右クリックして、色の反転をして、さらに、黒色を赤色に変更してください。
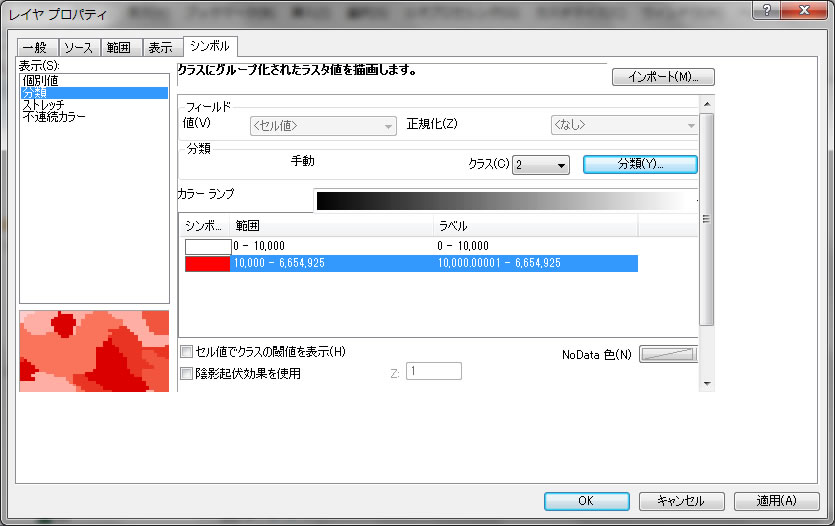
上の様になったら、クリックOK。図が表示される時間を短縮するために、左のウィンドウで、Chiba_Stream_Project と FlowAcc_Flow1 以外のレイヤーのチェックをはずしましょう。
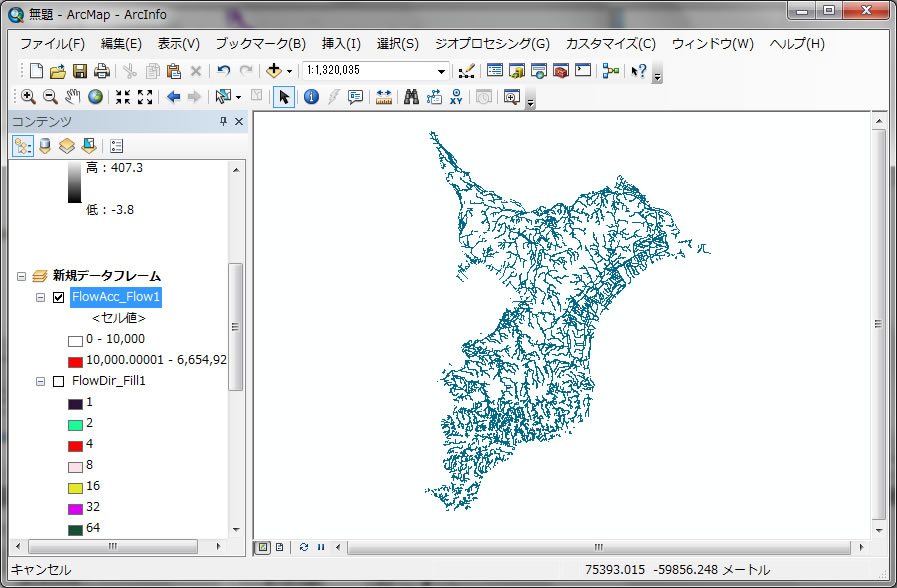
Chiba_Stream_Project.shp を表示順を上へ移動して、画面上好きなところをズームインをしてみましょう。
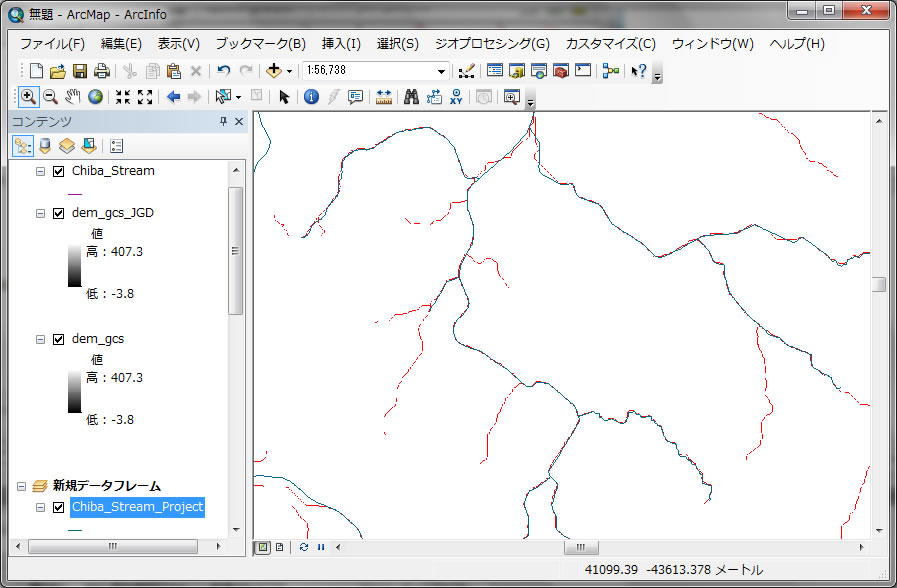
Streamのベクターが赤色の部分と重なったり、重ならなかったりします。赤色の線は、DEMから河川を自動判読したもので、ベクターの線は空中写真から人がマニュアルで判読して作ったものです。
これらの結果として、河川はDEMのみから作ることができます。しかし、空中写真で判読されたものと違って判読してしまいますし、この判読が正しいかどうかは、さらに現地調査をして確かめなければなりません。上で10,000という数字で区切って、この赤い部分を抽出しましたが、10000という数字は、経験によって設定します。いろいろな値で試して10,000がもっともらしいとわかり、今回は設定しました。それゆえ10000という閾値は研究によって試行錯誤で導かなければなりません。数字を変えることで、もっと細かい河川が抽出できますが、あくまでもDEMの凹凸で自動判読されるものであるため、確かな河川の場所を表したものではありません。
Watershed Analysis
河川の場所は抽出はできましたが、その河川に影響を及ぼす集水域を把握してみましょう。Lドライブの今日のデータフォルダーからPourAreaというレイヤーを追加してください。まずは、対象となる河川を選ばなければなりません。そのためにはどこから解析を始めるか?場所を特定します。集水域の始点を決めないといけません。
PourAreaのレイヤを右クリックし、レイヤの全体表示を選択すると、どこに始点を置くか?範囲が表示されます。
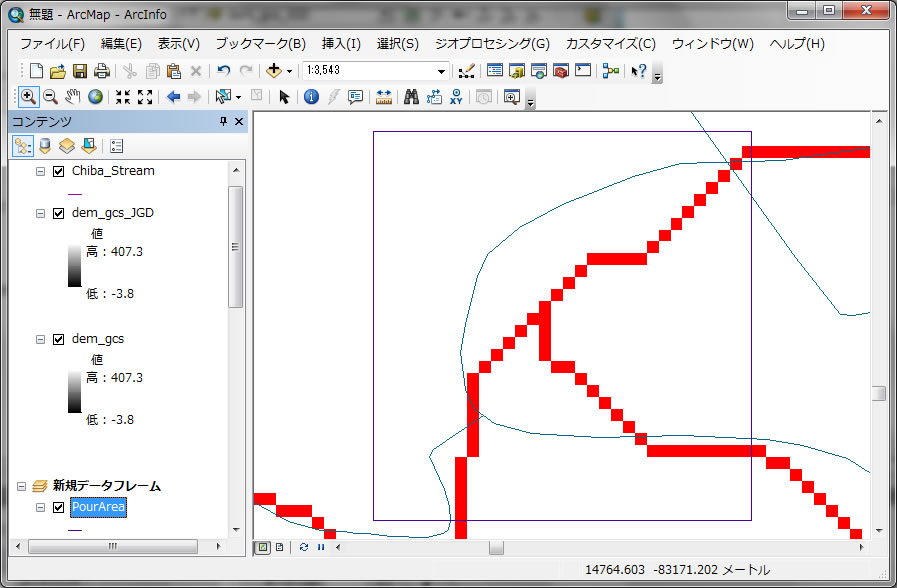
ツールにある![]() マークをクリックすると属性値が画面上のクリックよりわかります。下の青色の円内をクリックして値を確認しましょう。
マークをクリックすると属性値が画面上のクリックよりわかります。下の青色の円内をクリックして値を確認しましょう。
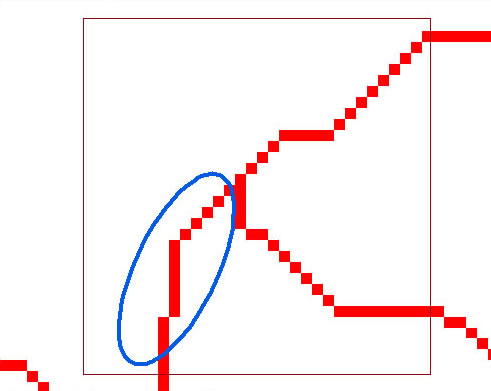
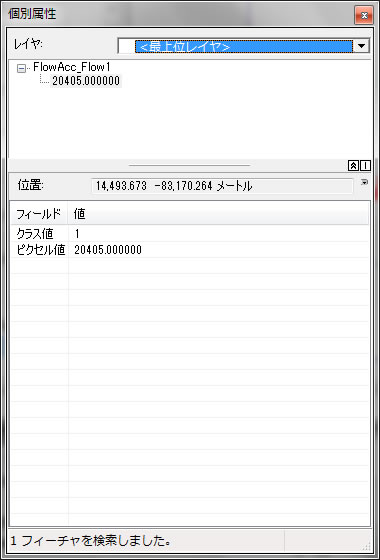
上のような値になりましたか(値が近ければOKです)?約2万ですね。FlowAcc_Flow1というレイヤの値が重要です。この値は最上流からカウントを始めているので、値が上昇するほど下流を意味します。それでは今度は以下の範囲のどこかをクリックしてみてください。
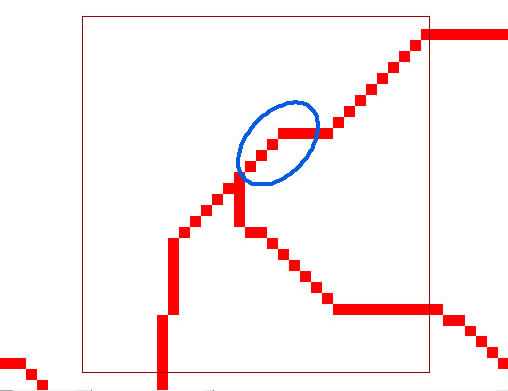
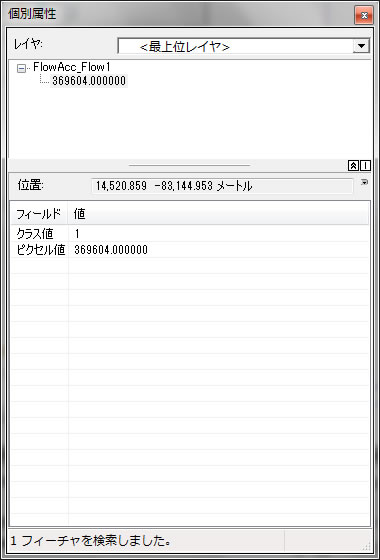
さっきは約2万でしたね。今回は約36万です。では、最後に以下の辺をクリックしてみてください。
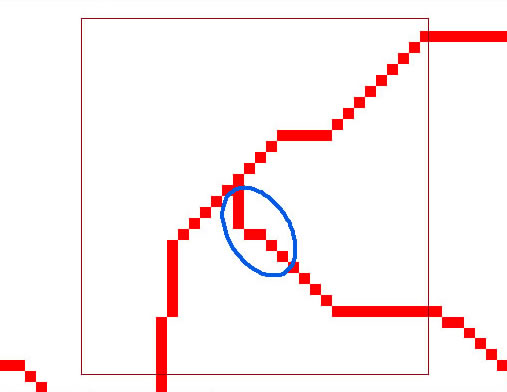
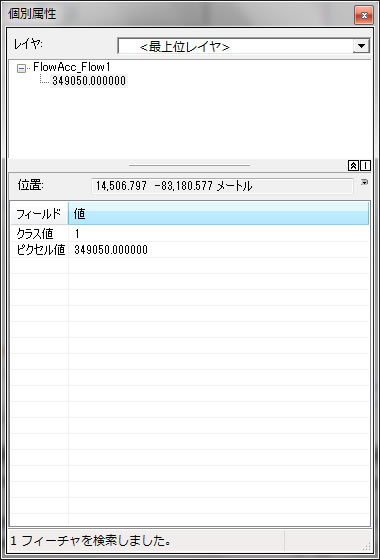
今回は34万でした。34万+2万=36万ですので、以下の様に水が流れていってることがわかります。川は合流すると、お互いの今までの値の合計値として、合流後の川のカウントがスタートします。
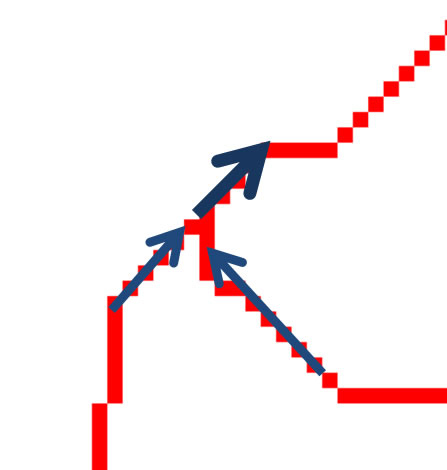
集水域を把握するために、もし合流後の場所で始点を設定すると、上の合流する2本の川で集水域を計算します。今回の実習では、合流前の一本の川に対して集水域を計算してみましょう。右下から来ている川だけを対象にして、始点を置いてみましょう。
まずは、始点を定義するために、新しい点のshapefileをArcCatalogで作ります。ArcCatalogを開いてください。Mドライブを右クリックして新規作成-> シェープファイルを選択します。
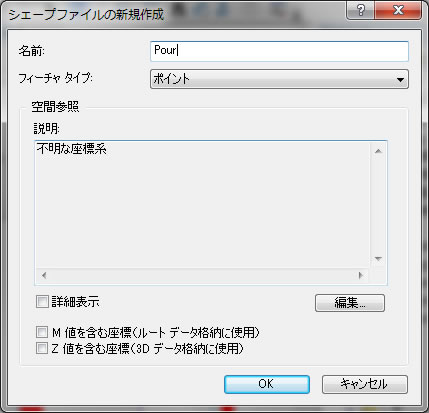
空間参照から編集をクリックして、以下のようにインポートをクリックすると。
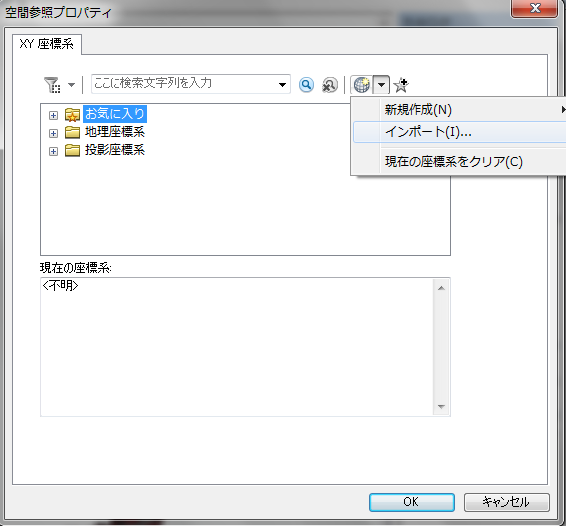
同じ座標系にしたいデータを指定できます。
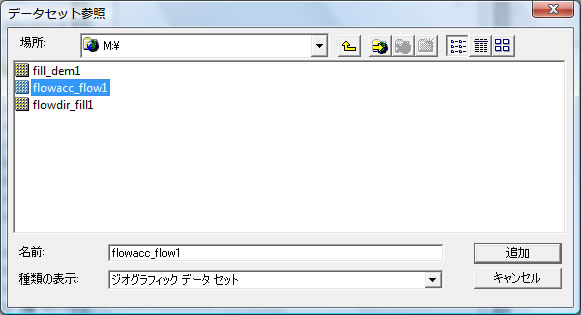
上記の様にクリックしたら、追加をクリック
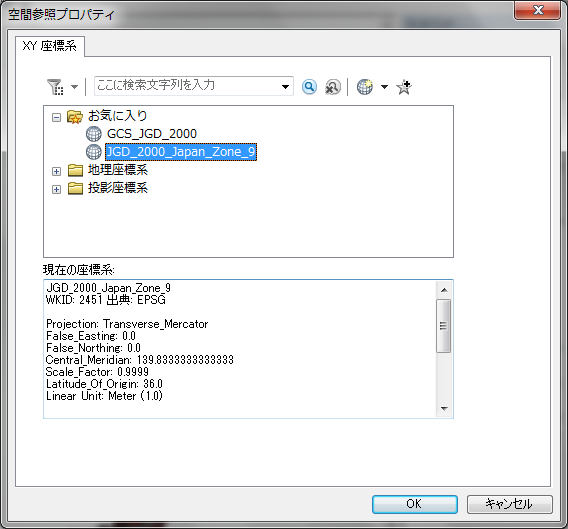
クリックOK
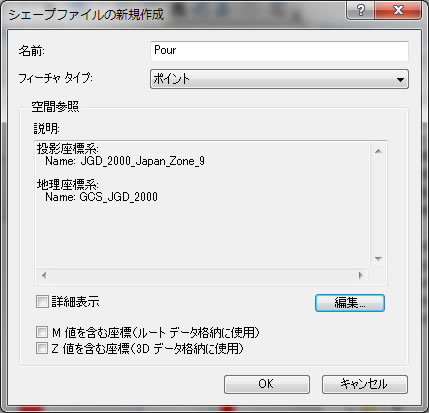
クリックOK
そして、作成したpour.shpが追加されます(自動で追加されない場合はArcCatalogからシェープファイルをドラッグしても追加できます)。エディタから編集の開始をクリック。
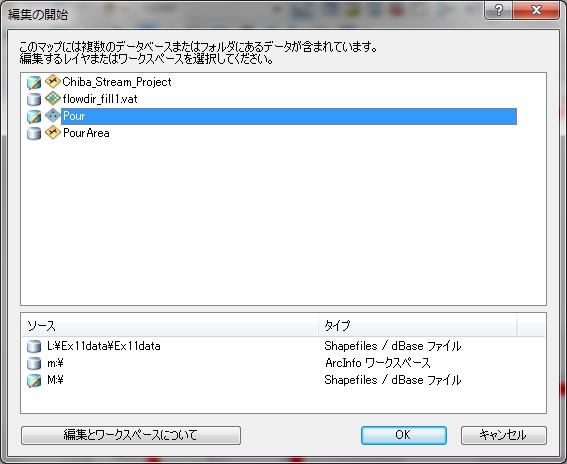
pourを選択して、一番右にウィンドウが出てきます。そのウィンドウの中で以下のようにPourをクリックして、下の段でポイントをクリック。
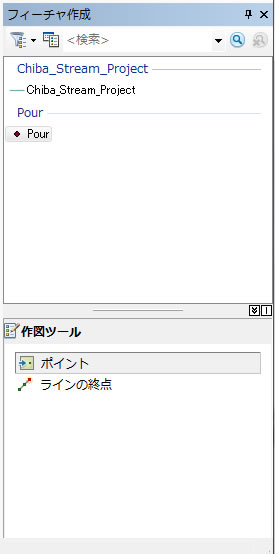
その後、以下の場所に点を置いてください。
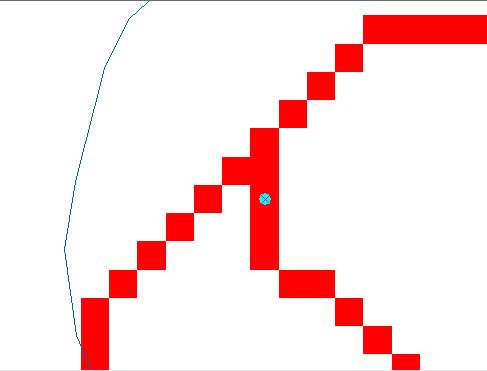
点が置けたら、編集の保存をして、編集の終了をしてください。この点をラスターに変換して、きちんと重なるかどうか確認しましょう。
ArcToolBox -> 変換ツール-> ラスターへ変換-> ポイント->ラスター を開いて
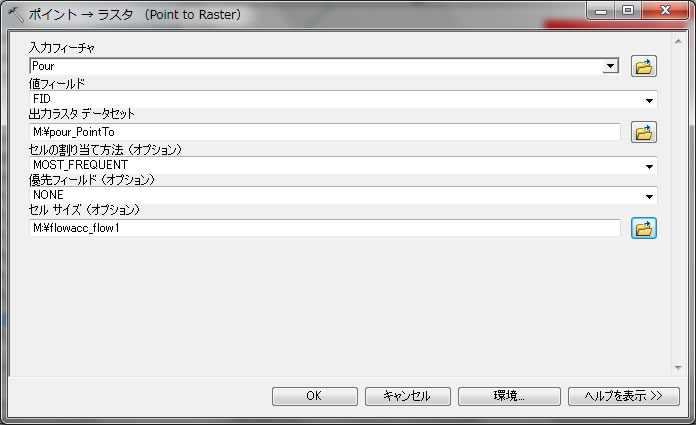
入力フィーチャにpourを選んで、セルサイズは右にあるフォルダーマークをクリックして、flowacc_flow1のラスターを選択します。これでラスターのセルサイズが赤色の線と同じになります。出力はMドライブで、pour_PointToという名前にして、クリックOK
作成できたラスタをズームインすると、あれれ?セルがぴったりと重なりません。
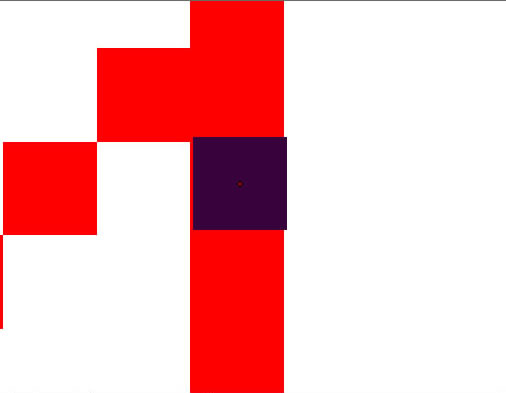
このままWatershedの解析をすると、ズレがあるため解析が途中で止まって、エラーとなり終わりです。環境設定というのを使い、赤色のラスターセルとぴったりと合わせなければなりません。前回の実習でも行いましたが、ラスター解析には、この環境設定は必須です。ラスター間で演算させる時は、必ず、必ず、必ず行ってください。以下の様に環境設定してください。
一番上のバーから ジオプロセシング-> 環境 を選択。一般設定を展開して、処理範囲を以下のようにFlowAcc_flow1に一致に変更する。
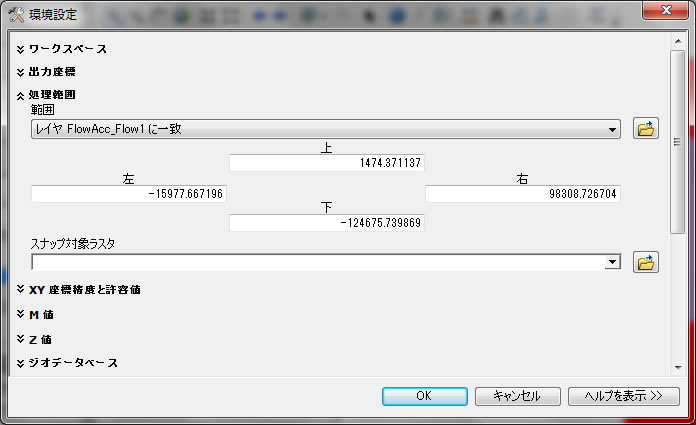
この様にデータを合わせたいラスターをここで設定することで、これから作り出されるラスターすべて、そのラスターとぴったり重なります。この設定はかなり重要ですので、ラスター解析をする場合は、必ず行ってください。
では、もう一度点ベクターをラスターに変換し直してみてください。先ほど作ったpour_PointToというレイヤのチェックをはずして表示しないようにしてください。
ArcToolBox -> 変換ツール-> ラスターへ変換-> ポイント->ラスター を開いて
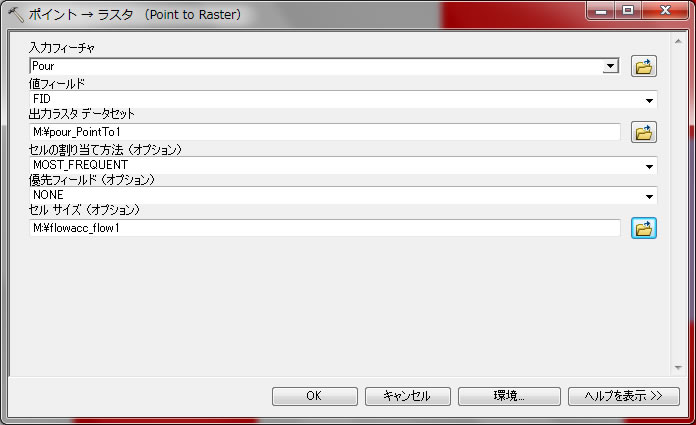
入力フィーチャにpourを選んで、セルサイズはフォルダーマークをクリックして、flowacc_flow1のラスターを選択します。これでラスターのセルサイズが赤色の線と同じになります。クリックOK
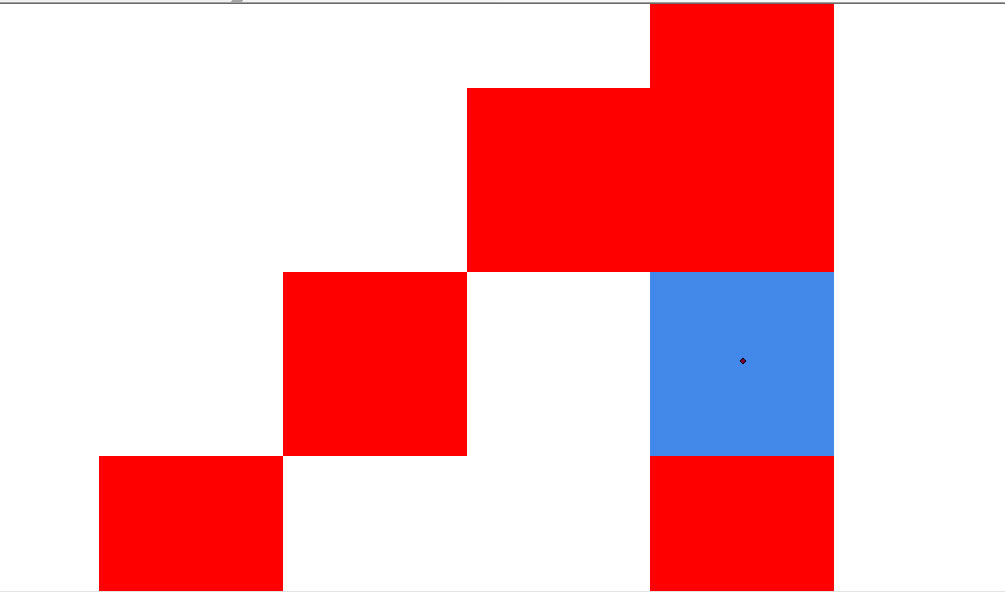
変換後、赤色のセルにぴったりと重なります。
ここまででWatershedの解析をする準備が整いました。Watershedを走らせてみましょう。
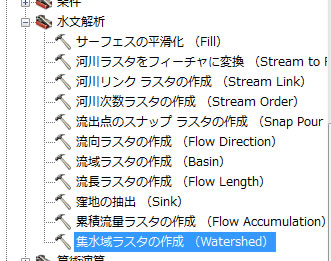
ArcToolBoxから以上の集水域ラスタの作成(Watershed)をクリック
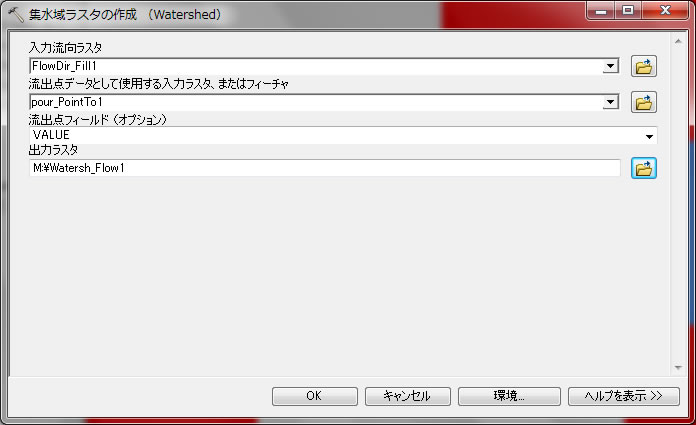
入力流向ラスタをFlowDir_Fill1を、流出点のデータ入力にpour_pointTo1を出力ラスタをMドライブにしてください。その後、クリックOK
結果は以下の様になります。
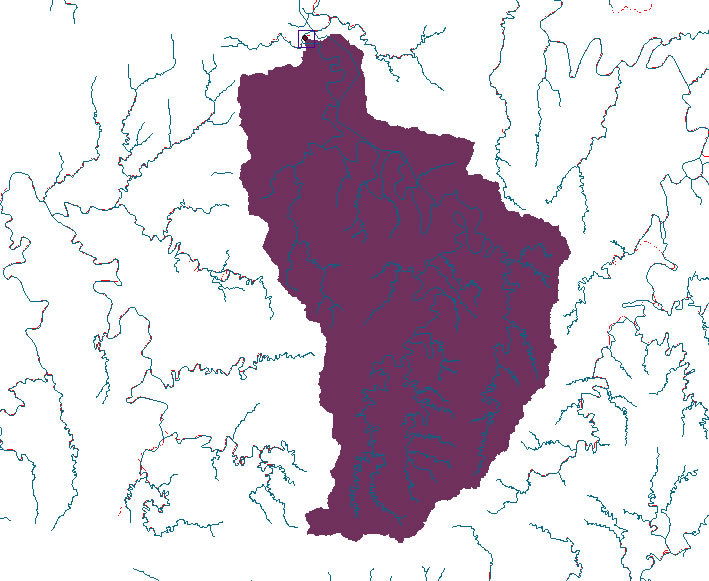
この結果がこの川の集水域(Watershed)です。この集水域をベクターに変換すれば、線や点、ポリゴンと重ね合わせて解析が可能です。ベクターに変換する際は、
ArcToolBox -> 変換ツール -> ラスターから変換 -> ラスター->ポリゴン をクリックして
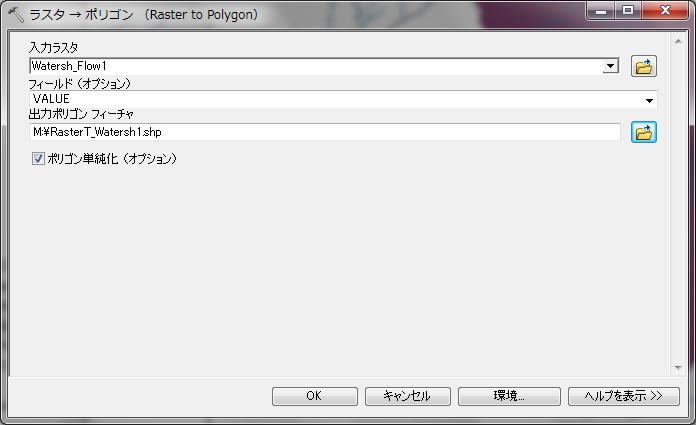
上の様に設定してください。ポリゴンの単純化とは、対象域の縁で、ラスターのセルとしてジグザグの形状をスムーズにします。
クリックOKとすると以下の様にポリゴンに変換し、ポリゴンができることで、他のベクターと重ね合わせて解析ができるようになります。
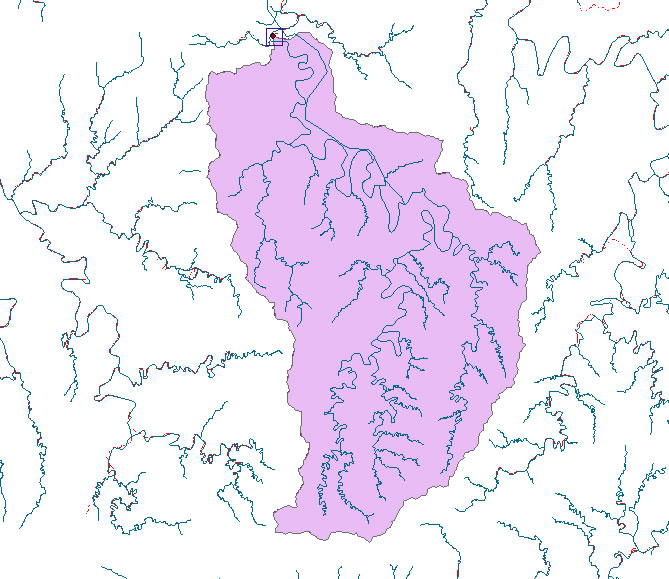
では、最後の最後に3次元表示について学んで、今日の実習を終えたいと思います。
スタートからすべてのプログラム、ArcGIS-> ArcScene をクリックしてください。
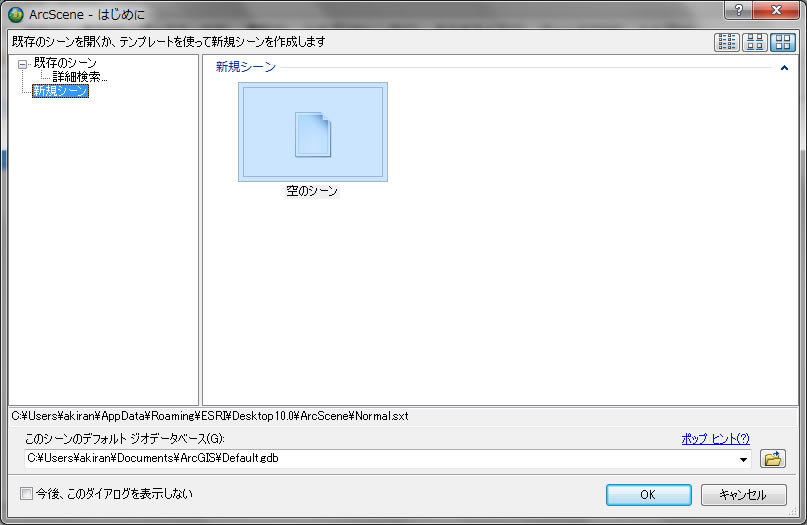
キャンセルをクリック。
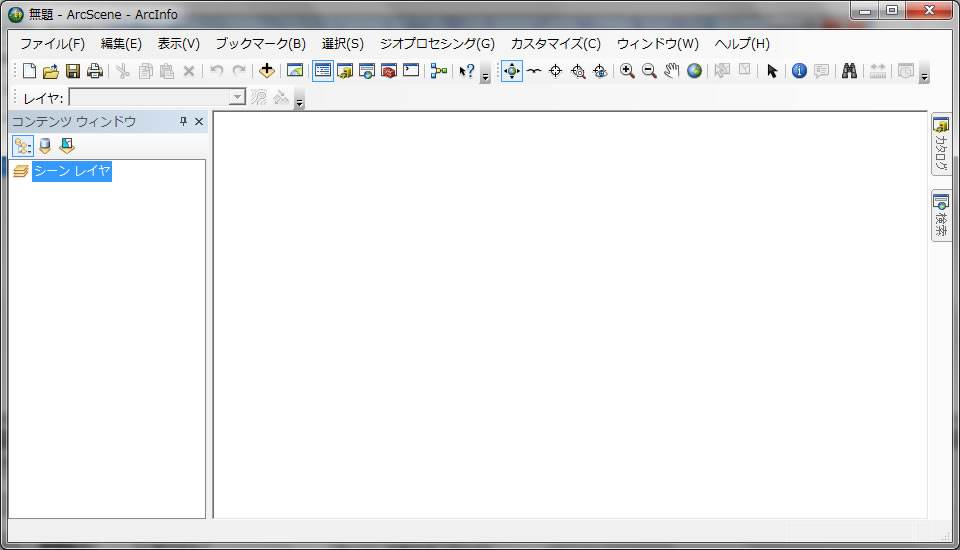
シーンレイヤーを右クリックして、データの追加をクリック。
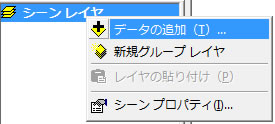
MドライブのEx11dataフォルダーからdem_gcs_jgdレイヤーを追加してください。
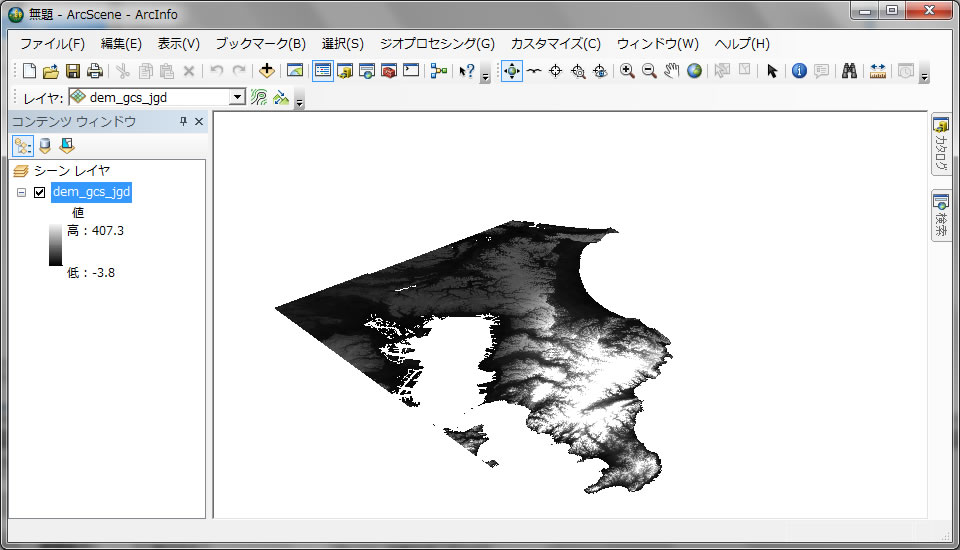
標高データがぺちゃんこになってる様に見えます。dem_gcs_jgdレイヤを右クリックしてプロパティを選択してください。
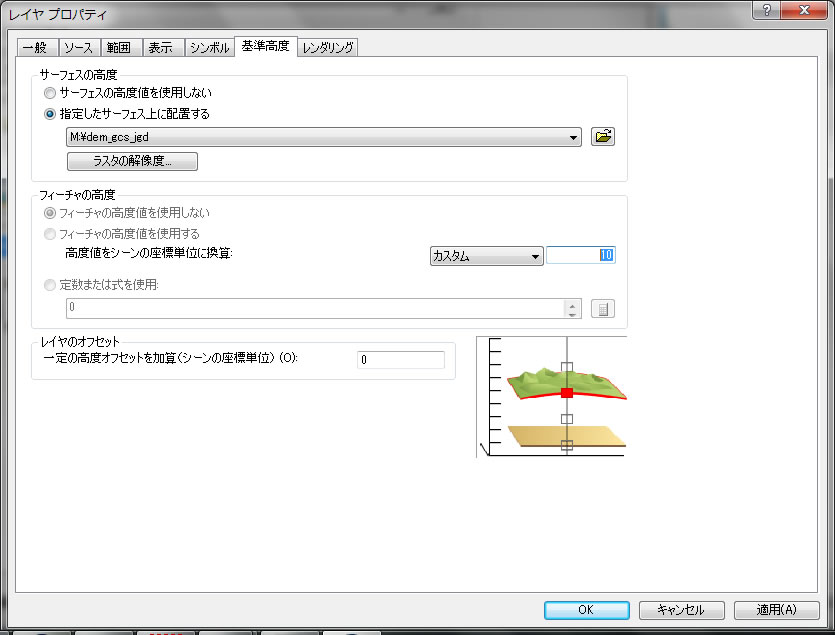
上のように指定したサーフィス上に表示にし、フィーチャの高度を上のようにカスタム 10としてください。実際の標高の10倍で表示します。10倍に拡大表示することで、起伏がわかりやすく表示できます。表示された際、そこまで起伏の激しい地形ではありませんので、あしからず。
タブからシンボルへ行きます。
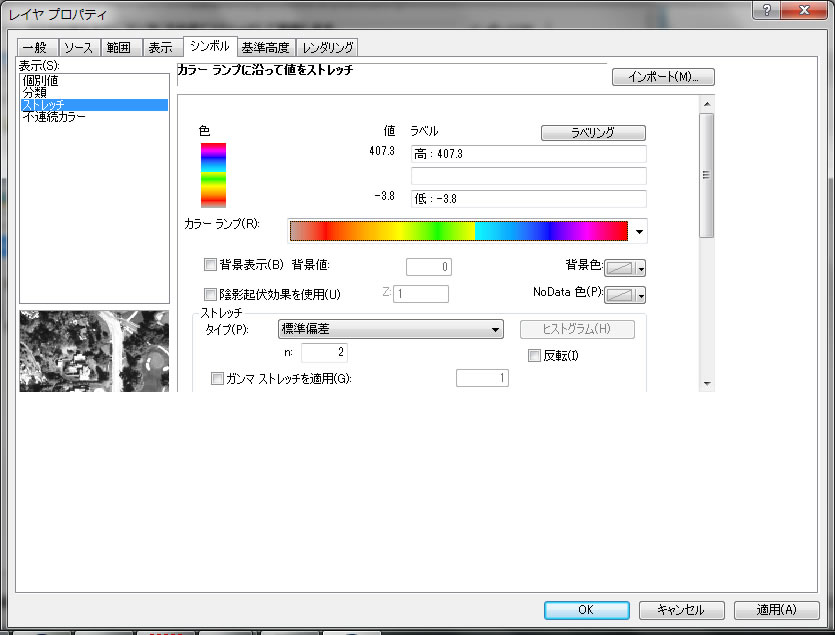
カラーランプを以上のように変更してください。そしてクリックOK
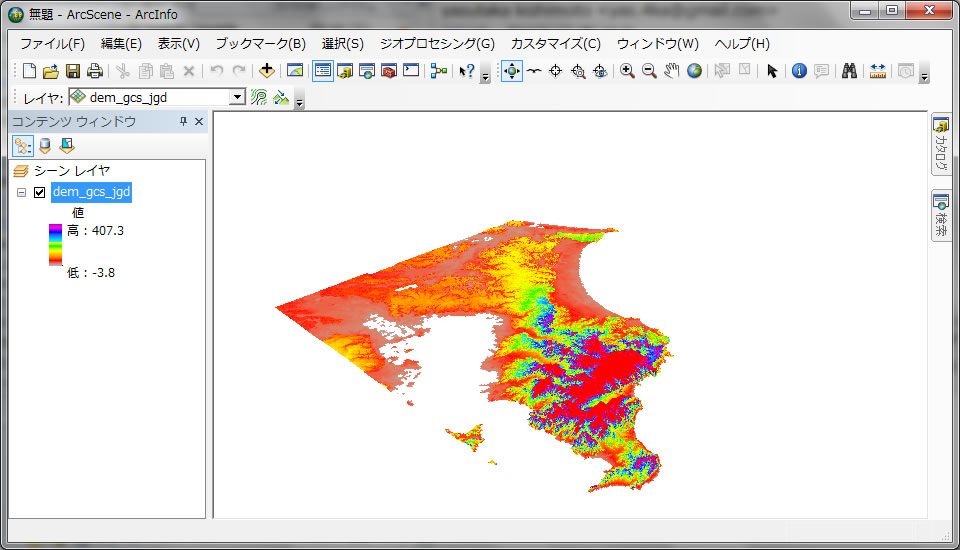
作成したWatershedのポリゴンをこの標高データに重ねて表示させてみましょう。データの追加から、Mドライブへ行き、rastert_watersh1というポリゴンを追加してください。rastert_watersh1のレイヤを右クリックしてプロパティを開いてください。
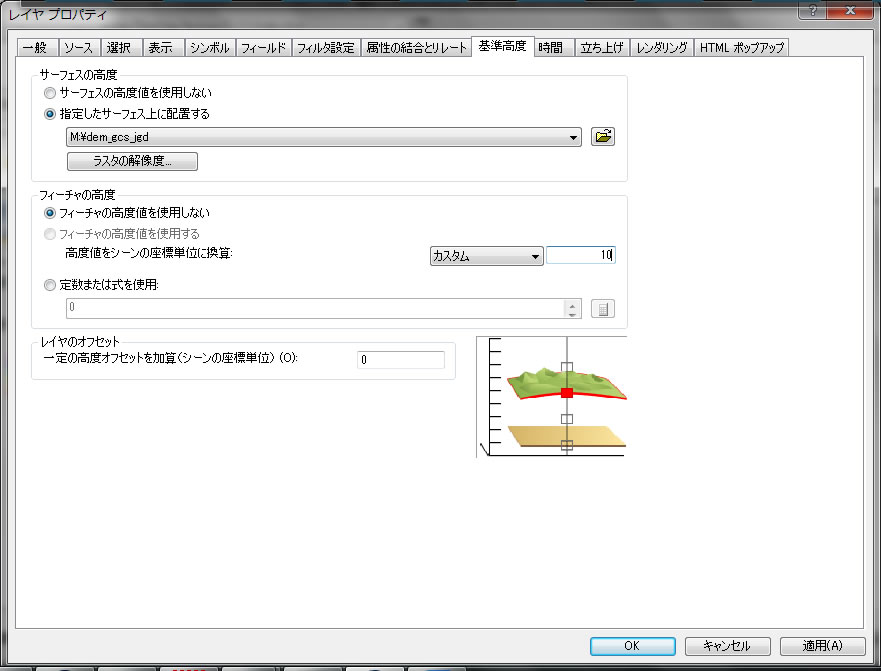
dem_gcs_jgdの時と同様に指定したサーフィス上に表示を選択します。フィーチャの高度をカスタムで10と設定してください。
そしてシンボルへ、シンボルの色が塗ってあるのところをクリックすると、以下の画面が出てきます。以下のように指定してください。
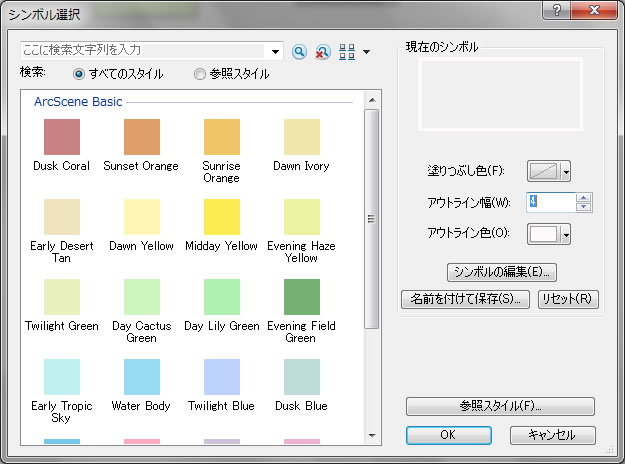
そしてクリックOK、クリックOK
拡大、縮小などのツールがある中で、![]() のマークのツールをクリック。画面上でマウスをクリックしながら動かすと、視点が変わり、いろいろな方角からDEMを3次元でいろいろな角度からみることができます。
のマークのツールをクリック。画面上でマウスをクリックしながら動かすと、視点が変わり、いろいろな方角からDEMを3次元でいろいろな角度からみることができます。
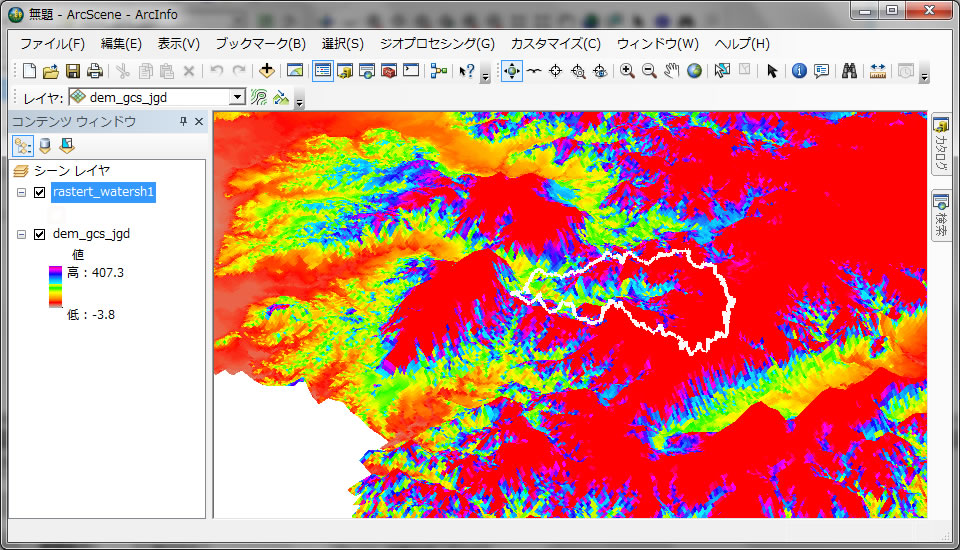
くるくる回していろいろな角度からこの地形をみてみてください。細かい調整は、![]() のツールで画面上を動かせば、微調整できます。
のツールで画面上を動かせば、微調整できます。
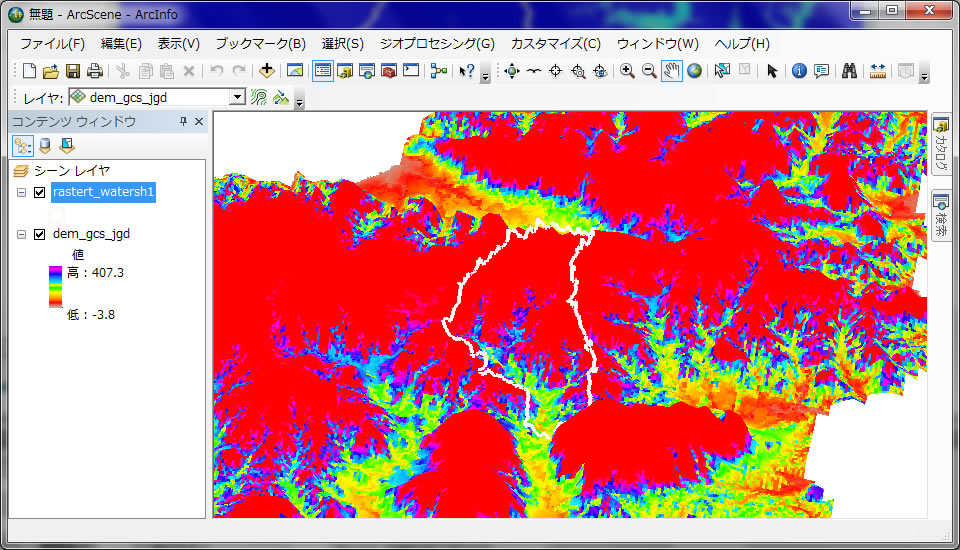
この白い線と地形がぴったりと合わないのは、地形図の画像の質が荒くなっているためです。画像の表示をスムーズにするため、ソフトが勝手に地形図の画質を荒くしてます。もとの画素(解像度)で表示させたければ、プロパティから行うことができますが、動かす度に表示にかなり時間がかかるようになるので、今回の実習では行いません。興味がある方は先生に聞いてください。白い線と地形が合うように修正可能です。
この様にDEMがあれば、河川を抽出することもできますし、集水域も簡単に計算することができます。今回用いたDEMは約11mであるため詳細に水文解析を行うことができました。より詳細なDEMがあれば、より詳細に水文解析ができることがこの実習でわかってもらえたと思います。私の研究は、LiDARというレーザーセンサーを使って、飛行機で上空からレーザー照射をして、この様に微細な地形を正確に把握する技術の向上を研究で行っております。もし興味がありましたら、いつでもご質問ください。
「お疲れ様。甘いものでも食べて、リフレッシュしよう!」
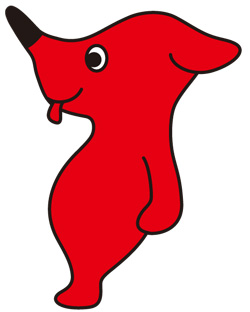
実習はここまでです。Cドライブにあるworkplaceフォルダーを削除して、必要なら持ってきたメモリーにファイルをコピーして帰りましょう。コンピュータをシャットダウンすることも忘れずに!千葉大環境ISOにご協力を。Cドライブの他のフォルダーを削除しないように!コンピュータに必要なファイルを削除したら、利用委員の規約より厳重に罰せられます。気をつけてくださいね。
「お疲れ様、また会おうね。バイバ〜イ」