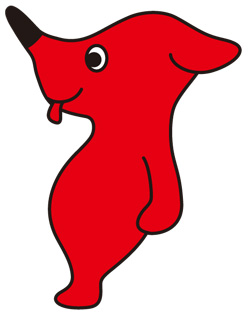Cドライブに自分の作業フォルダーとデータフォルダーを作成。
スタートからマイコンピューターを開く。Cドライブをクリックして、Cドライブの中に2つフォルダーを作成。一つ目のフォルダーの名前をworkplaceと名付け、もう一つをdataと名付ける。
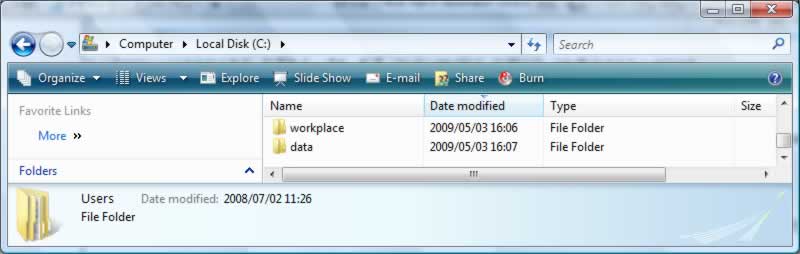
Chibaというフォルダーがdataフォルダーにあることを確認する。
***********dataフォルダーにデータがある人はココは、スキップ********************
dataフォルダー内のデータを前回削除した人は、GISデータ (Chiba.zip、←クリック) をダウンロードする。もしすでにデータフォルダーがある人は、ダウンロード不要。Chiba.zip をCドライブのdataフォルダーに保存。保存したzipファイルをそのフォルダー内で展開(Unzip)する。(ダウンロードが終わったらCドライブのdataフォルダーへ行き、Chiba.zipをクリックして展開しよう。)
**********************************************************************
[重要] 仮想ドライブの作成
この授業で使うデータを正確に開けるためには、仮想ドライブを作成しないといけません。仮想ドライブと言っても馴染みがないと思いますが、以下の手順に従ってください。
スタートから「ファイル名を指定して実行」をクリック。その後小さいウィンドウ上で、cmd と書いてOKをクリック。
そうすると、黒い画面が出てきます。
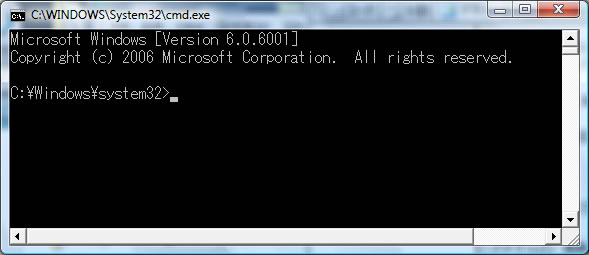
subst l: c:/data と書いてエンターしてください。
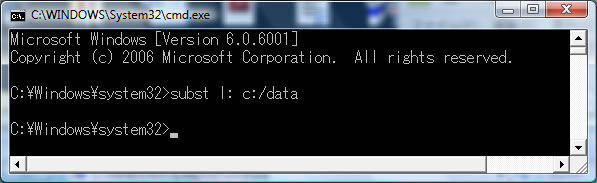
もし何も表示されなかったら(何もコメントが表示されなかったら)、完了。Lドライブ(仮想ドライブ)が作成されました。確認のためにマイコンピューターへ行ってLドライブがあるか確認。
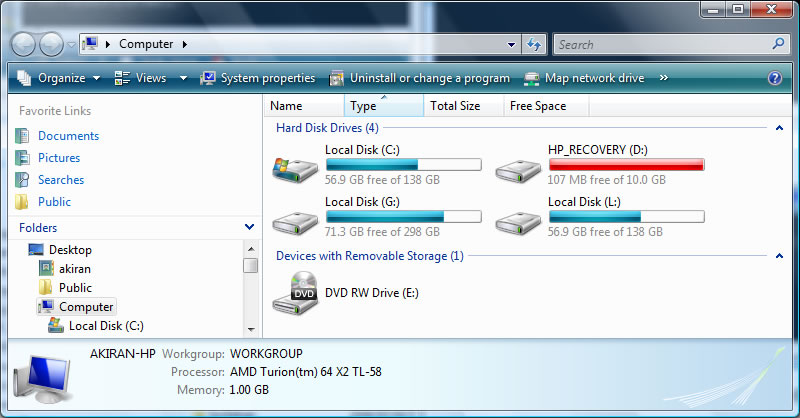
Lドライブをクリックしてみよう。
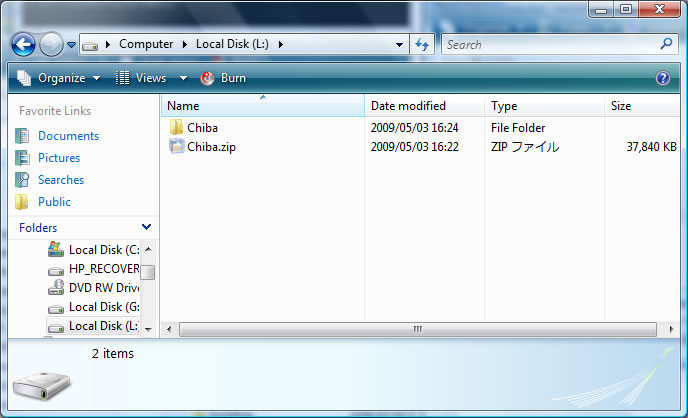
Chibaのフォルダーが入っていたら、それでオッケー。これはCドライブのdataフォルダーとミラー(鏡)になってます。Lドライブで修正すると同時にCドライブのdataフォルダーでも編集されます。
また黒い画面に戻って、Mドライブも作ろう。
同じ要領で、subst m: c:/workplace と以下のように書いてください。
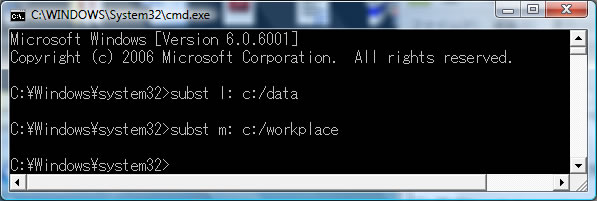
これでLとMという二つの仮想ドライブがマイコンピュータに追加されました。
Lドライブは、Cドライブのdataフォルダーと同じで、MドライブはCドライブのworkplaceフォルダーと同じであることを忘れずに!
うまくできなかったり、間違ったふフォルダーをLやMに割り当てた場合は、以下のように書いてLやMのドライブを削除してください。LやMは仮想ドライブにすぎないので、削除しても保存したものが失われたりしないので、大丈夫です。
Lドライブの削除は、subst l: /d と記入。Mドライブの削除は、subst m: /d と記入。それぞれL,Mドライブがマイコンピュータから消えるので、確認することができます。
「この授業で使うデータをmxdで開く時は、LとMドライブを設定するこを忘れずに!」