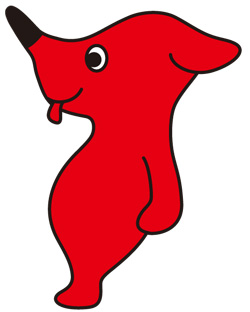ファイルの操作について
前回までの実習で、テーブルの結合や属性テーブル上での操作方法について学んできました。今回は、様々なファイルの扱い方について学んでいきましょう。
今日の目標
ファイルをインポート・エクスポートする方法を習得する。
第2回目の演習で、黒いウィンドウを開いてLやMというドライブを設定しました。それを今日も実習の前に設定しましょう。詳しくは以下のリンクを参照してください。
実習を始める前に (← ここをクリック)
ArcMapを起動させよう!メニュー->すべてのプログラム->ArcGIS->ArcMapをクリック。
インポート
テーブルのインポート
現地調査に行ったと想定してください。現地調査で得られたGPSのデータをGIS上で表示したい時、どのようにしたら良いでしょうか?その方法から学習しましょう。あなたが現地調査で取得したGPSデータをここ(GPS.xlsx)からMドライブにダウンロードしてください。ダウンロードした後は、そのエクセルファイルを開いてみましょう。
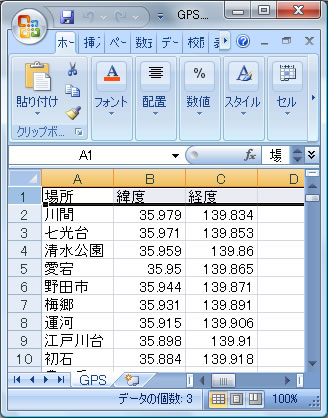
最初の行に、それぞれのデータの説明が入っていることを確認してください。最新の拡張子xlsxのままでも皆さんが使っているArcGISのバージョンで開けます。
もし開けない場合は、拡張子をxlsに変換しましょう。エクセル上の左上のメニューから名前を付けて保存をクリック。
ファイルの種類をクリックすると以下のようなメニューが出てきます。そこで、Excel 97-2003 ブック(*.xls)を選択。ファイルの名前はそのままでMドライブに保存しよう。
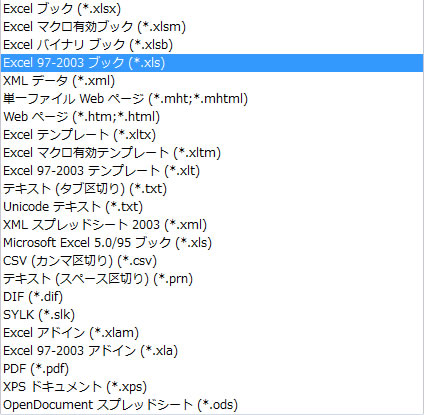
注意) 皆さんが使ってるArcGISはバージョンが10.0です。10.0よりも古いバージョン(研究室によっては、もっと古いバージョン8などを使ってますので要注意!)はエクセルファイルさえも読み込めません。その場合は、上記のテキスト(タブ区切り)もしくはCSV(カンマ区切り)を選んで、ファイルの拡張子を変換した後に、ArcMapにインポートしましょう。インポートの仕方は以下で説明します。
古いバージョンを使っている人は、ArcGISにエクセルファイルをインポートする前に必ずエクセルファイルを閉じてください!閉じないと、ArcMapでエラーが出て開けません。最新のバージョンの人はエクセルを開いたままでもインポートできます。
その後、ArcMapのデータの追加(「レイヤー」を右クリックするとメニューの中にあります。)をクリックして、Mドライブに行きましょう。そこに、GPS.xlsというファイルがあることがわかります。そのファイルをクリックすると、GPS$というファイルが見えます。
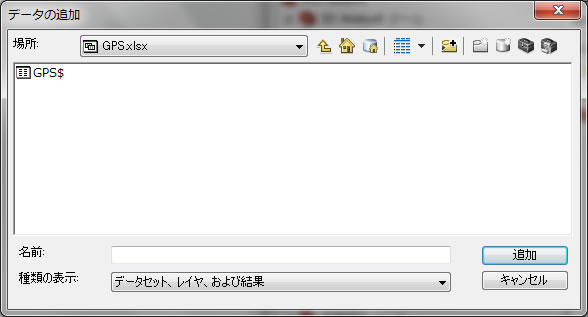
これは、エクセルファイルの中にあるシートと呼ばれるページです。このGPS$をクリックしてください。そうすると左の画面上に以下のようにテーブルのファイルをインポートできます。
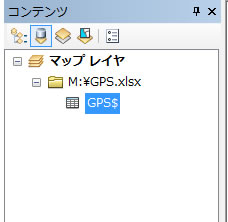
上図でM:\... となっています。これはこのファイルのある場所を示しています(パスネームと呼ばれていて、パソコン上でファイルのある住所のようなものです。)。
インポートしたファイルを開けてみよう。
上のGPS$を右クリックして、開くをクリックすると、ファイルが開けます。
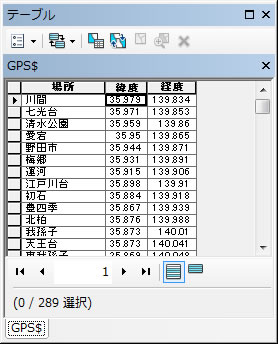
エクセルで開いてみた時と全く一緒のファイルが開けました。これでテーブルのインポートはできました。
ここで注意することは、もし自分でGPSを使ってデータを集めてきたら、必ずエクセルで上記と同じように作成してください(最初の行にタイトルを入れて、2行目から数字が並ぶようにする)。そうすれば、上の手順どうりにすれば、ArcGISでファイルが読み込めます。これだけだと、ただのテーブルで、地図の上で表示できていません。
地図を使ってデータを表現しましょう。先ほどのGPS$を右クリックして、今度は、XYデータの表示をクリックしてください。
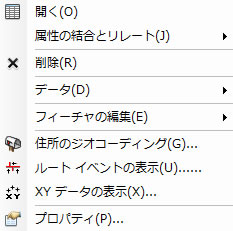
そうすると以下のような表示になります。
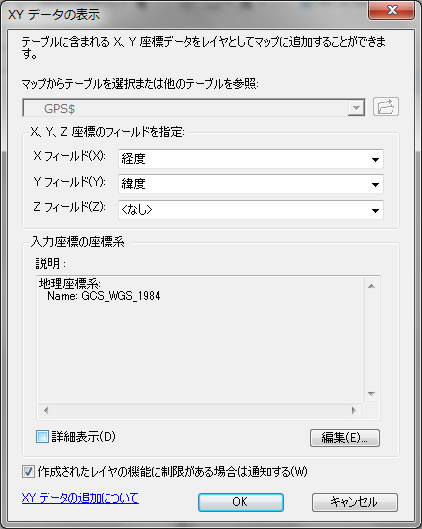
Xフィールド、Yフィールドとは、テーブルの列と対応してます。ここで、注意しないといけないのは、
緯度は地球上でY軸で、
経度が地球上でX軸です。台風が近づいている時気象庁が、「台風は北緯45度、東経135度の...」と言っているのが、緯度経度で、緯度は南北、経度は東西です。だから、経度がXで、緯度がYになります。
Xフィールドに必ず経度を選択して、Yフィールドに必ず緯度を選択するようにしましょう。
入力座標系に関しては、右下の編集をクリックして、
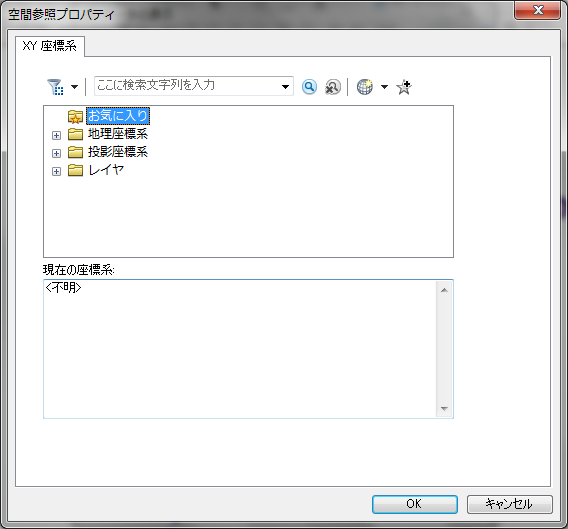
上段の地理座標系をクリックして、アジアをクリック。
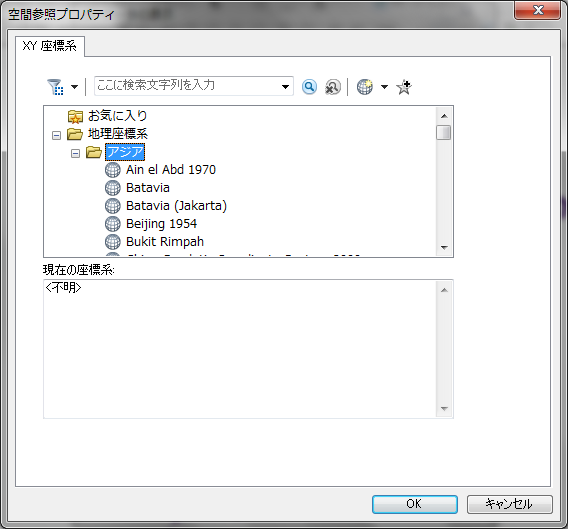
日本測地系2000 (JGD 2000) を捜してクリックして、OKをクリック。
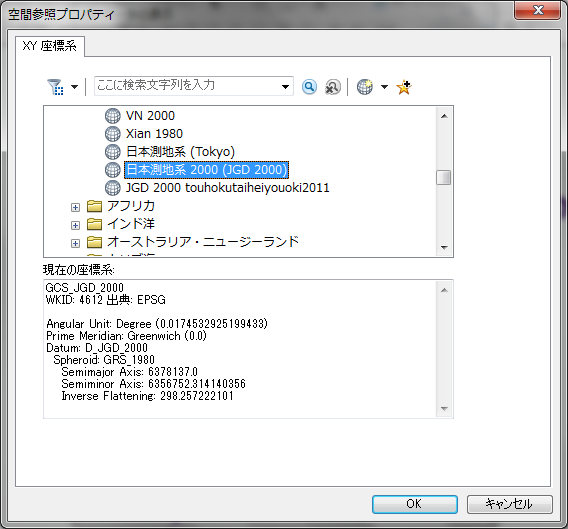
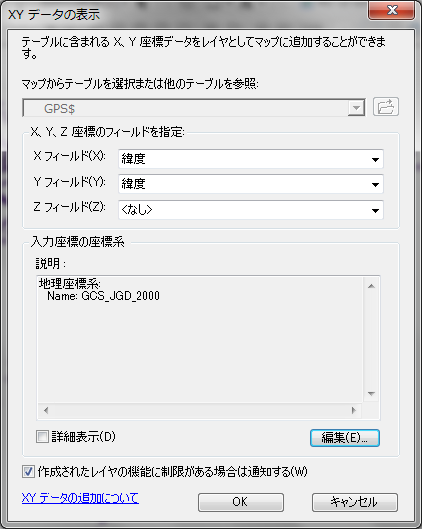
経度、緯度がX,Yになっているか?もう一度確認してから、クリックOK 以下のメッセージが出てきてもクリックOK。出てこなくても気にしないでね。
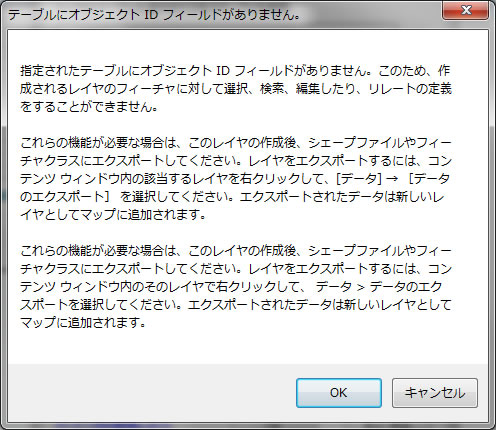
以下のように点が図上に表示されます。
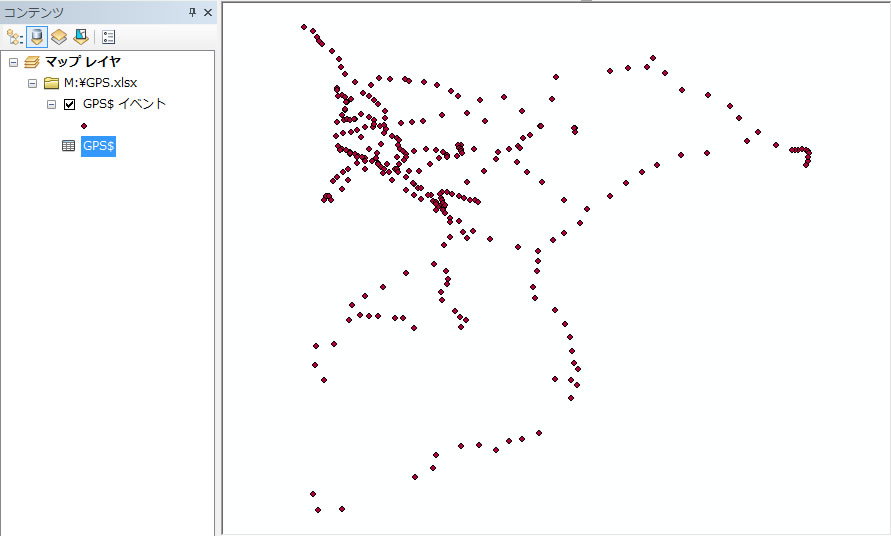
また、左側のウィンドウでは、GPS$イベントレイヤーというものが自動で作成されます。
[超重要] イベントレイヤーは不安定なので、このまま絶対解析に使わないこと!シェープファイルに変換して解析を進めよう。
シェープファイルへのコピー作成
以前の実習でやりましたが、GPS$イベントを右クリックして、データー>データのエクスポートをクリック。そうすると以下のような画面が出てきます。
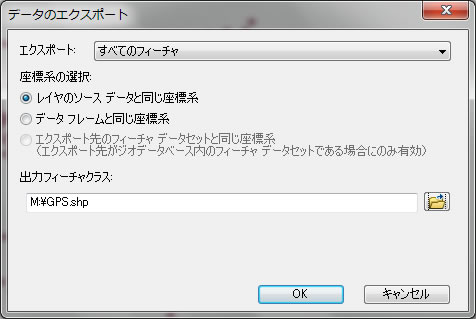
出力シェープファイルの欄で、右の黄色のフォルダーマークをクリック。Mドライブへ行って、GPSというファイル名を作成したらクリックOKで、上記のようになったらクリックOK。
注意)必ず黄色いアイコンからMドライブを指定してファイルを作成すること、上の空欄に自分でアドレスを書き込まない!エラーの原因になります。
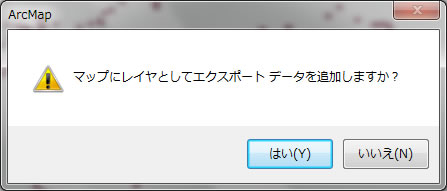
クリック「はい」にしてください。そうすると、以下の様にGPSというシェープファイルが追加されます。新しいファイルが追加されたら、古いイベントファイル(GPS$イベント)は削除してください。
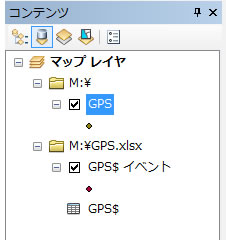
ここまでの実習で、GPSデータをエクセルに記入できれば、シェープファイルを作成できる というところまでを実習でできました。
さて、シェープファイル(shapefile) とは何でしょうか?ファイルについて少し勉強しましょう。一番上で
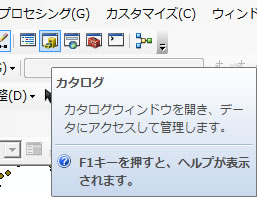 というとことから、
というとことから、![]() のマークを捜してください。ArcCatalogと呼ばれるソフトを起動させるボタンです。ArcCatalogとは、パソコンのマイコンピュータのようなものです。ArcCatalog上でデータをコピーや削除をするようにしましょう。起動したら、LドライブのChibaのフォルダーに行きましょう。
のマークを捜してください。ArcCatalogと呼ばれるソフトを起動させるボタンです。ArcCatalogとは、パソコンのマイコンピュータのようなものです。ArcCatalog上でデータをコピーや削除をするようにしましょう。起動したら、LドライブのChibaのフォルダーに行きましょう。
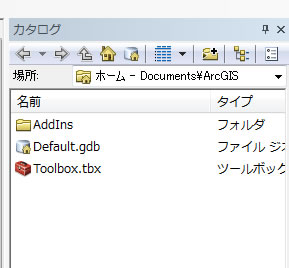
以上の画面からLドライブに行くには、ホームと書かれているメニューから以下のようにMドライブを選択しましょう。
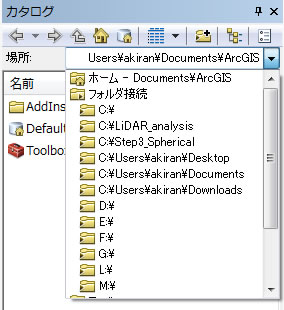
もしLドライブがなかったら、先週実習でやった「フォルダに接続」をしてLドライブを見れるようにしましょう。、LドライブのChibaのフォルダーに行きましょう。
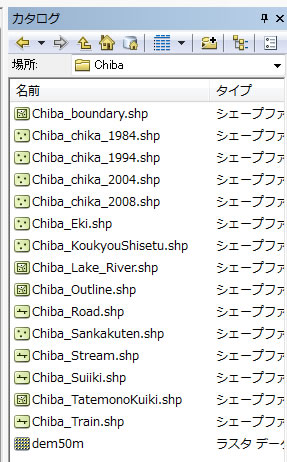
いろいろなファイルがあることがわかります。シェープファイル(shapefile)とは、ファイルの拡張子がshpになっているものです。シェープファイルはベクターしか使えません。
ベクターとは、ポリゴン、ポリライン(線)、点のデータです。
ベクターに対してラスターは、写真、標高図などの連続性のあるデータです。ベクターとラスターという言葉と意味はしっかり覚えておいてください。
いろいろなマークがありますが、![]() はポリゴンを表しています。
はポリゴンを表しています。![]() はポリライン(線)を表しており、
はポリライン(線)を表しており、![]() は点を表してます。
は点を表してます。![]() はラスター画像を表すアイコンです。それでは、Chiba_boudary.shpというファイルをMドライブに移動させましょう。Chiba_boudary.shpを右クリックして、コピーをクリック。Mドライブへ行き、貼りつけをしてください。Mドライブに貼りつけられたChiba_boudary.shpはArcCatalogの上では、1つのファイルとして見えますが、マイコンピュータから見たら、どうのように見えるでしょうか?
はラスター画像を表すアイコンです。それでは、Chiba_boudary.shpというファイルをMドライブに移動させましょう。Chiba_boudary.shpを右クリックして、コピーをクリック。Mドライブへ行き、貼りつけをしてください。Mドライブに貼りつけられたChiba_boudary.shpはArcCatalogの上では、1つのファイルとして見えますが、マイコンピュータから見たら、どうのように見えるでしょうか?
ArcCatalogから見た場合
![]()
マイコンピュータから、Mドライブへ行って、同じファイルを捜してみよう。
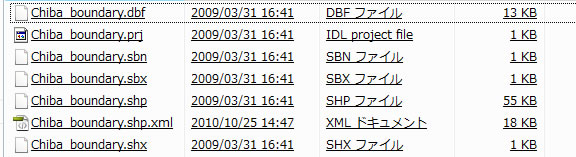
同じファイルが、マイコンピュータから1つのファイルでなく、複数のファイルで見えます。マイコンピュータから見る場合と、ArcCatalogから見る見方では、同じファイルでも異なります。ファイルをコピー、削除する時は、必ずArcCatalog上でやりましょう。マイコンピュータ上やった場合、複数あるファイルを削除し忘れたり、部分的にファイルを削除してしまい、二度とファイルが開かないという問題になります。
ファイル操作の仕方で、他に覚えておくことは、テーブルのエクスポートです。全国市町村のポリゴンを以下からダウンロードして、開いてみましょう。
全国の市町村界ポリゴン ←ココからクリックしてダウンロード
Mドライブにzipファイルを保存して、ファイルを展開してください。新規データフレームを挿入し(一番上のタブで 挿入-> データフレームを選択)、データの追加から、japan_ver62のフォルダー内にあるjapan_ver62.shpを追加してください。
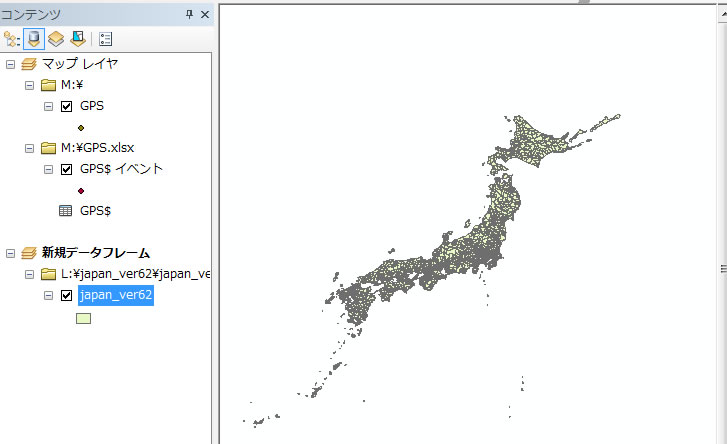
拡大してみると、各県、ポリゴンという不定型な形でデータができています。各ポリゴンの中心位置を一緒に計算してみましょう。
今表示されている日本地図は、市町村別です。線が細かく、多すぎて、大変見にくいので、県別の線に変換しましょう。
一番簡単にできる手法としてディゾルブというものがあります。ディゾルブを用いて、県別の図に変換します。
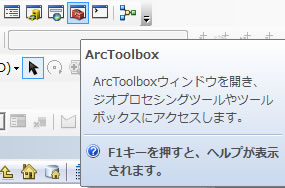 の中にある
の中にある![]() (ArcToolBoxと呼びます。)というマークをクリックすると、以下のような一覧が出てきます。
(ArcToolBoxと呼びます。)というマークをクリックすると、以下のような一覧が出てきます。
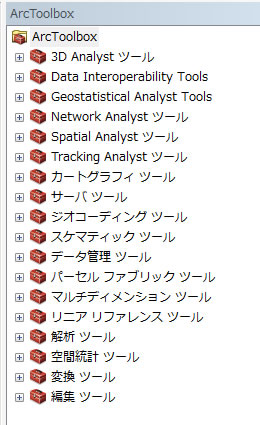
この中で、データ管理ツールをクリックして、ジェネラライズをクリックして、ディゾルブをクリックします。
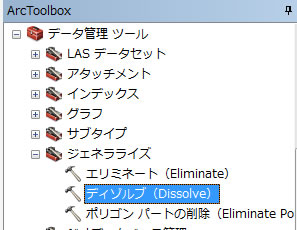
そうすると、以下のようなツールが表示されます。
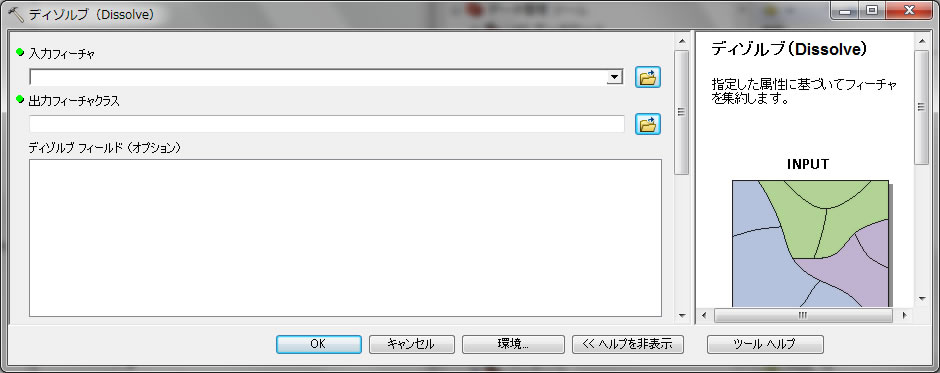
入力フィーチャで、ドロップダウンメニュー(上記の画面で入力フィーチャの欄一番右側にある小さい下矢印![]() からjapan_ver62を選ぶと、
からjapan_ver62を選ぶと、

という画面になり、出力フィーチャクラスという次の欄も勝手に埋めてくれます。ただ、これはデフォルト(初期設定)で決まっている場所で、ここに保存してはいけません。データを見失うことがあります。
そこで、出力フィーチャをMドライブに指定してください。出力フィーチャの右側、黄色のフォルダーアイコン![]() をクリックして、Mドライブのjapan_ver62フォルダーへ
をクリックして、Mドライブのjapan_ver62フォルダーへ
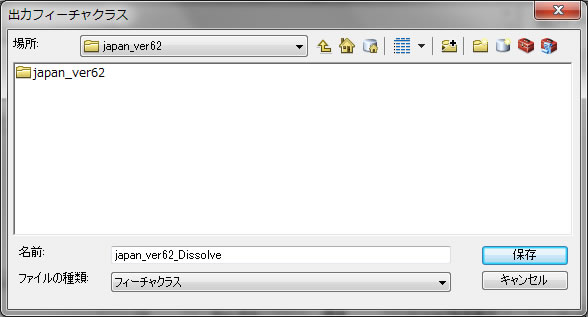
上記の場所にjapan_ver62_Dissolveというファイル名を記載して、クリック保存。
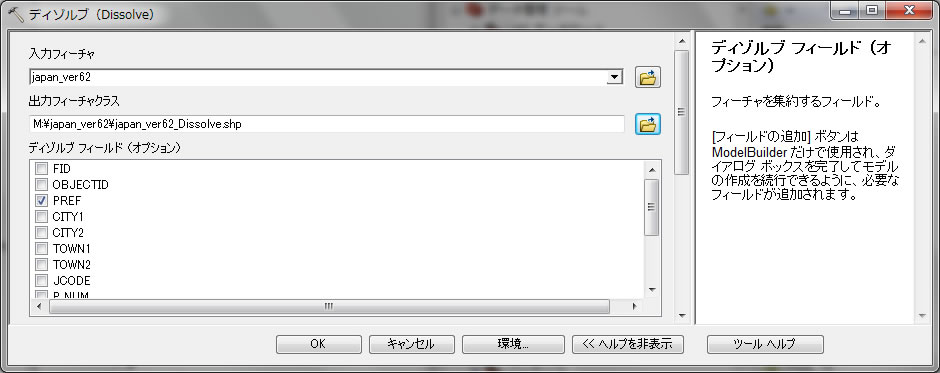
ディゾルブフィールドでPREFに上記のようにチェックをいれます。あとはクリックOK
何もしてないように見えますが、処理をしてます。そのうち、画面右下に以下のようなサインが現れます。
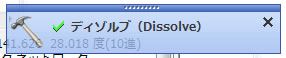
これが出てくると、処理完了!の意味です。もし上記のサインが出て来ない場合は、気長に待ちましょう。まっても全く何も反応がない時は、、、何をしているか?寝ぼけているのか?確認することができます。
一番上のメニューから、ジオプロセシング -> 結果をクリック
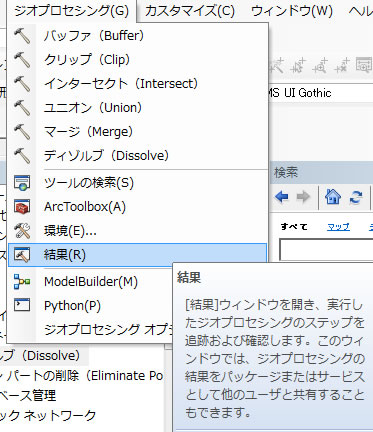
すると、結果のウィンドウが以下のように出てきます。現在のセッションの+をクリックすると、今走っているコマンド一覧が確認できます。以下はDissolveという処理が終わったことを示しています。メッセージをクリックすると「完了」となっていることが確認できます。
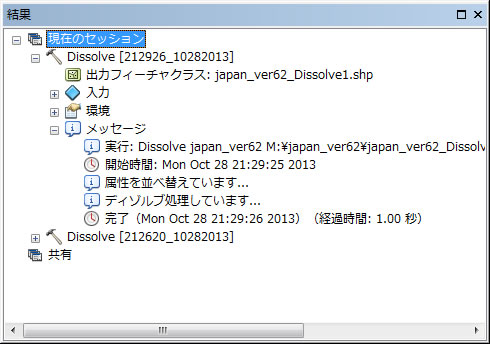
そして、以下のようになります。
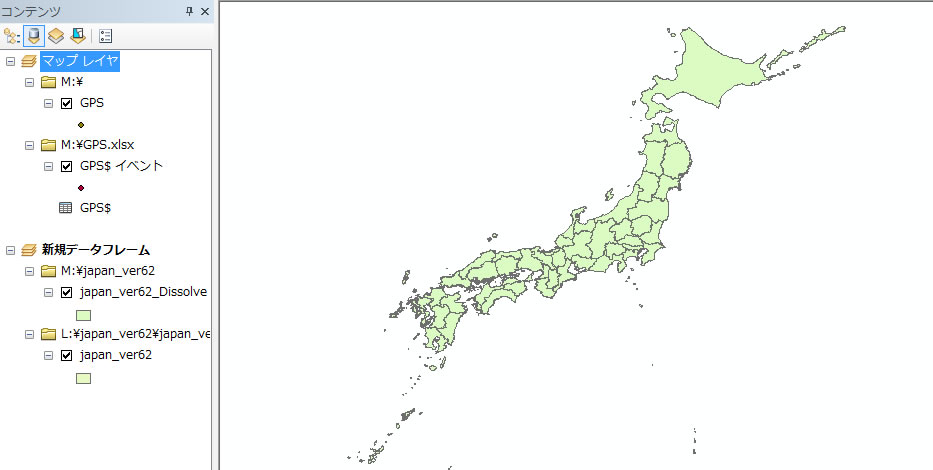
最初見た時よりシンプルになりましたね。このレイヤーの属性テーブルを開きます。japan_ver62_Dissolveと書かれているレイヤーを右クリックして属性テーブルを開きます。
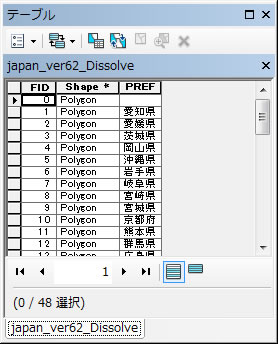
県別にデータがまとめられました。各県で分けられているポリゴンの中心点を今から一緒に計算します。左上のメニューからフィールドの追加を選んでください。
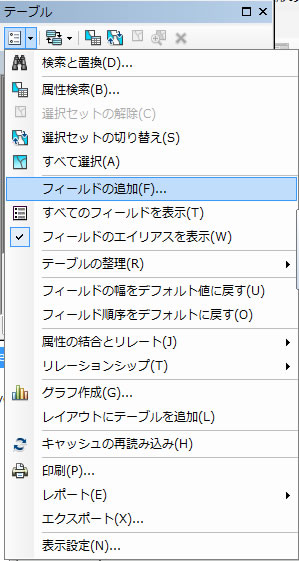

名前にXcenterと入れて、種類をDoubleの10,3と入力してください。これは、全桁が10桁で、3桁分の少数点の入った列を新規作成することを意味します。
クリックOKで、同じ様にYcenter、Double, 10, 3のフィールドを作成してください。そうすると以下のようになります。
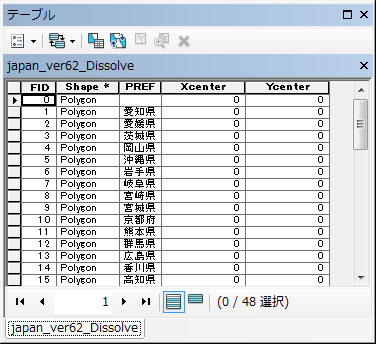
表中、Xcenterのところを右クリックして、ジオメトリ演算をクリック。
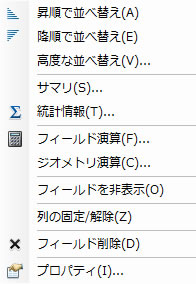
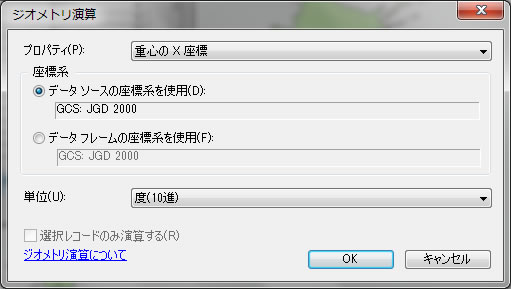
重心のX座標を選択、クリックOK
同じ様にYcenterも右クリックで、ジオメトリ演算をクリック。
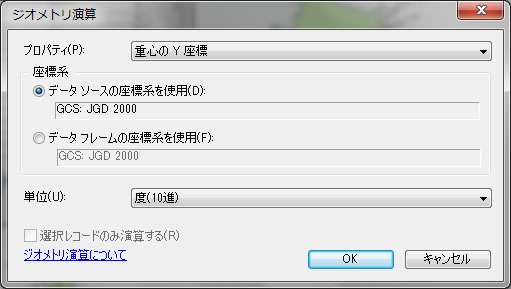
重心のY座標を選択、クリックOK。そうすると、以下のような表ができます。
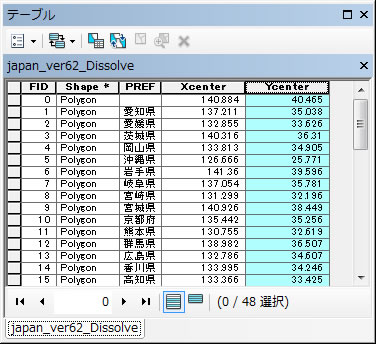
この表をエクスポート(テーブルのエクスポート)しましょう。メニューから、エクスポートを選らんで、
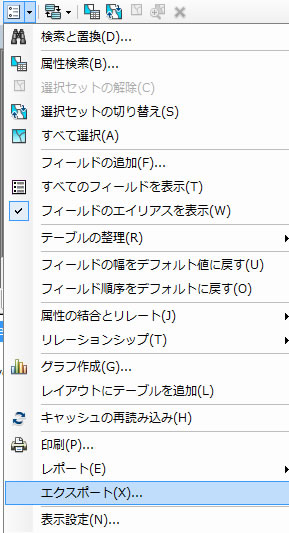
Mドライブに保存します。下の様に設定したら、クリックOK。出力テーブルは、以下の余白に自分で書きこまないで、
必ず黄色のフォルダーマークからMドライブへ行き、ファイル名を付けてください。
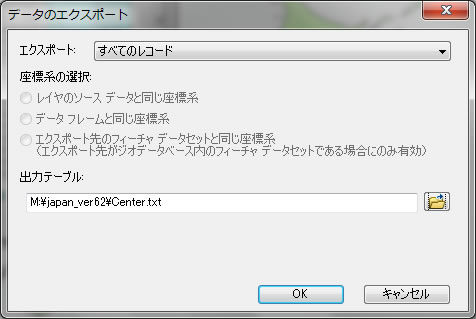
ファイルの種類は、テキストファイルにすること!
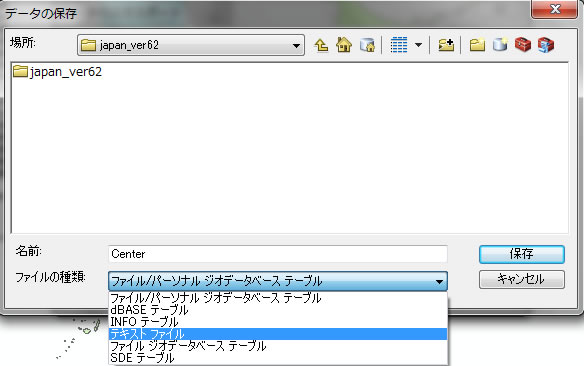
以下のようになったら、クリックOK
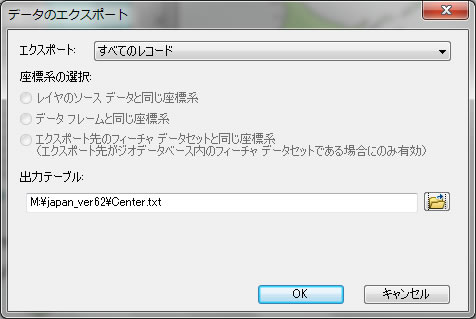
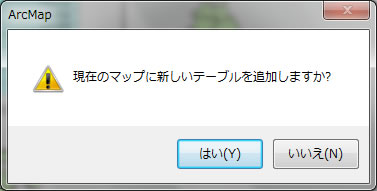
となったら、クリック「はい」で。
エクスポートしたファイルを見てみましょう。エクセルソフトを立ち上げて、Mドライブへ行き、Center.txtを開いてみよう。エクセルファイルで、メニューから開くをクリック。
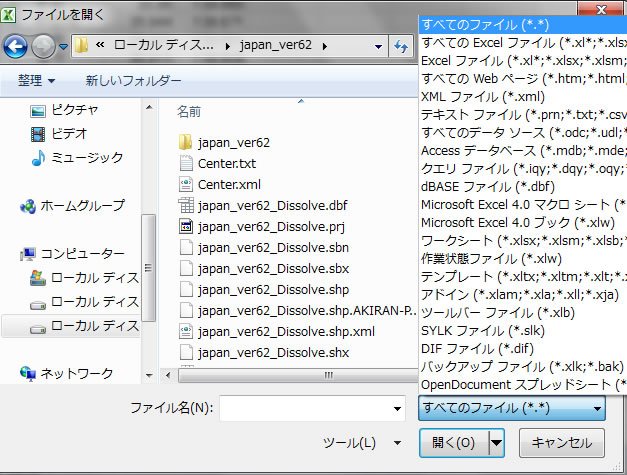
ファイルの種類を「すべてのファイル」にして、MドライブJapan_ver62フォルダーの中で、Center.txtを捜してください。見つけたらCenter.txtをクリックすると以下のような表示が出てくる。
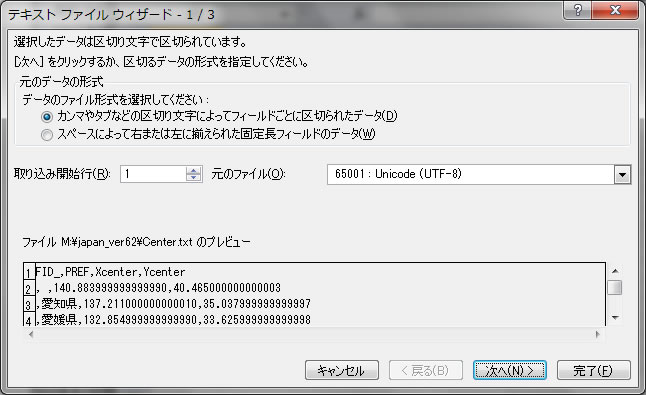
そのままの設定で大丈夫なので、クリック次へ
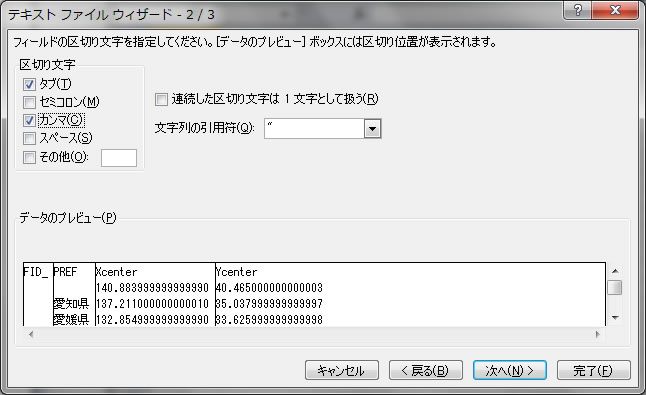
カンマにチェックを入れて、クリック次へ
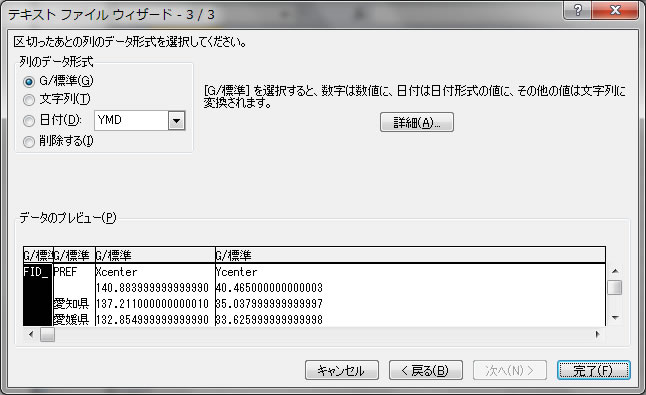
そのままでクリック完了。
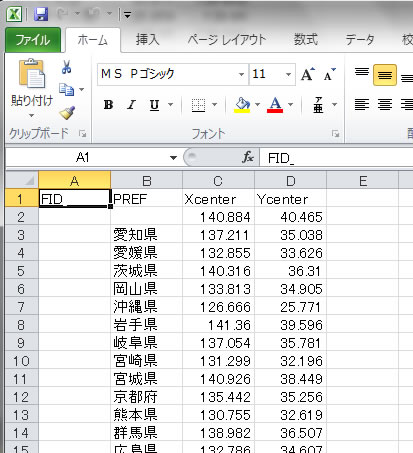
このやり方で、GISソフトの属性テーブルをエクセルでも表が読めるようになり、加工できます。
今日は最後に、データに方位や縮尺等を付けて、きれいな図に加工する仕方を学び、出来上がったファイルを図のエクスポートまでします。
(応用編、超重要)距離を計算しよう。
「県庁」からの距離を計算します。今から以下の手順で、ファイルを作成してください。
1.エクセルを開き、新規作成をします。エクセルを以下のように入力してください。この場所は県庁の場所です。
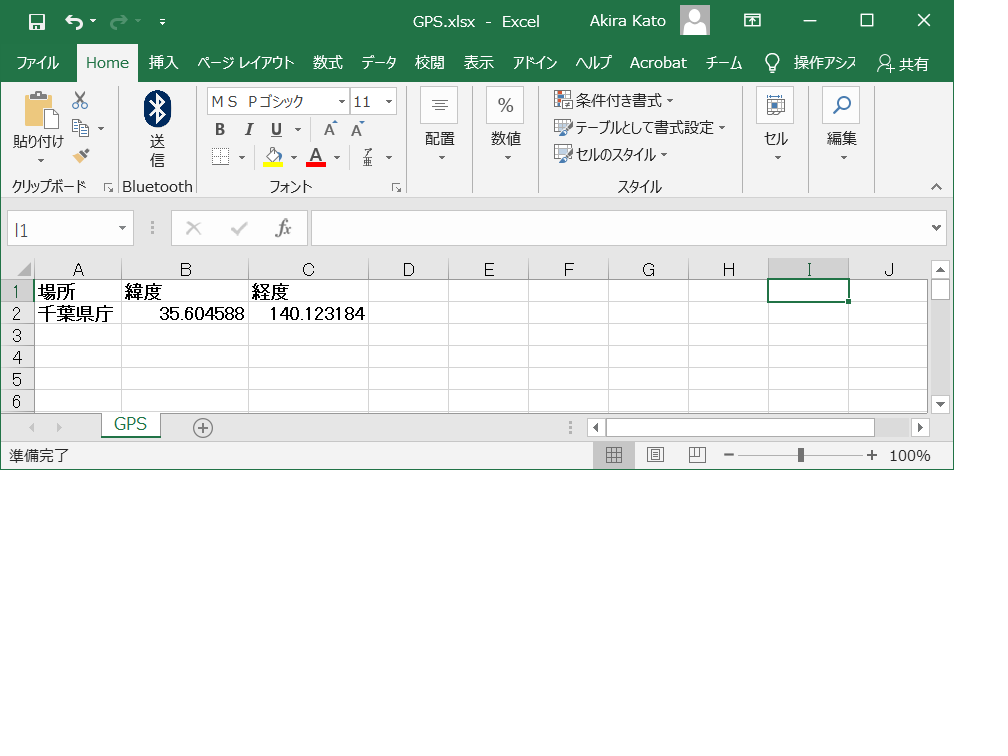
上記のように入力したら、csvで保存し、今日の実習で説明した方法でGISソフトで表示してください。その際、ファイル名をRef.csv、エクスポートするシェープファイルをRefという名前にしてください。以下のように表示できます。
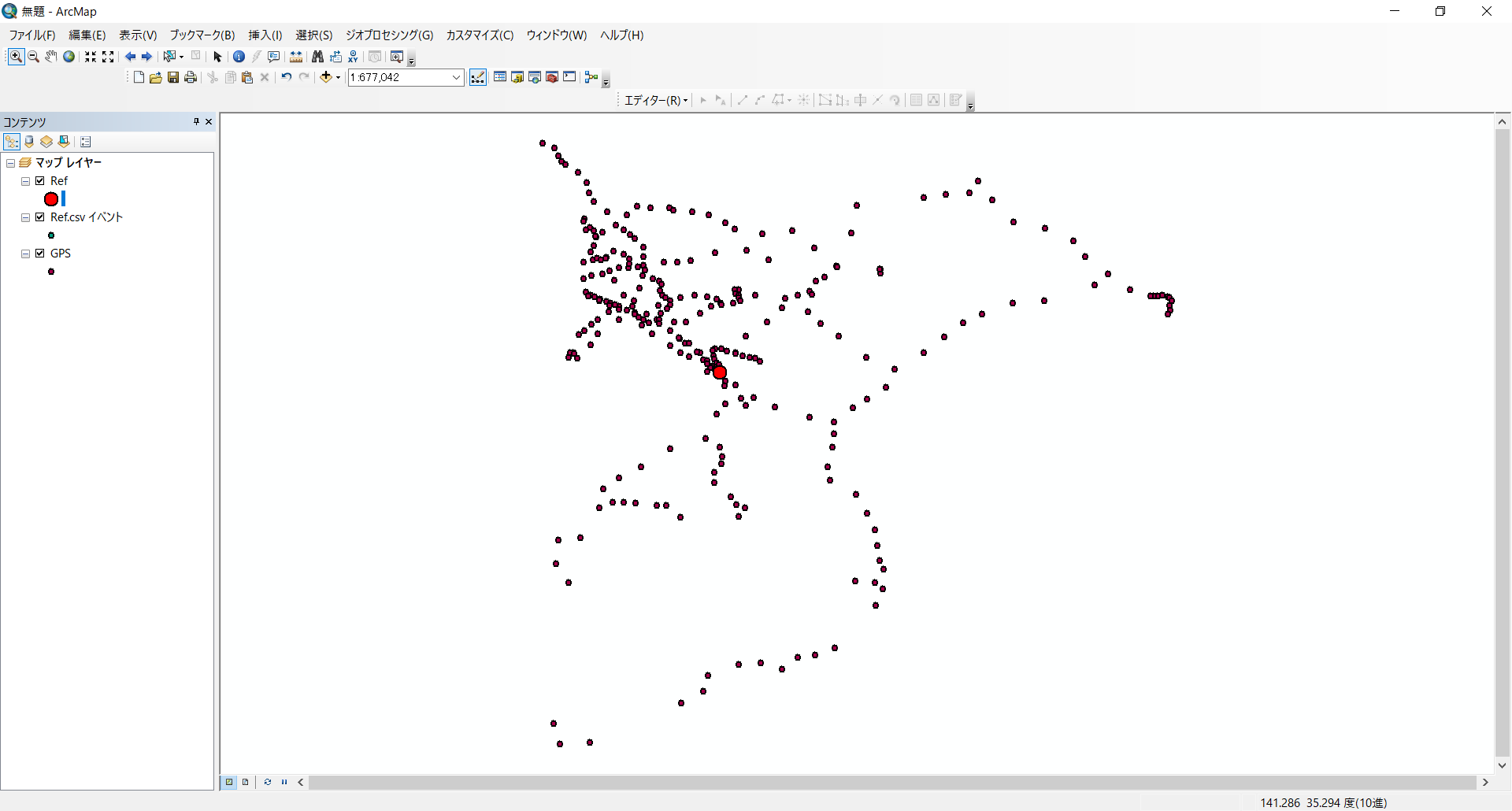
GPSというシェープファイルを右クリックして、「属性のリレートと結合」-> 「結合」をクリックすると以下の画面が生じます。
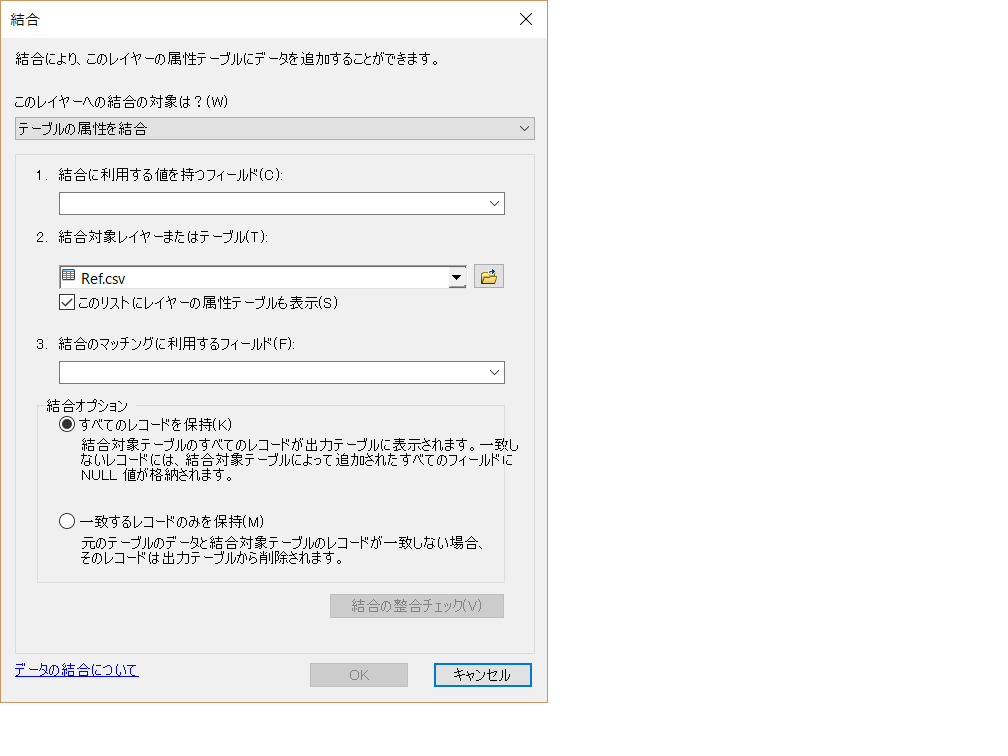
一番上のメニューを「テーブルの属税を結合」から「空間的位置関係....結合」へ変えると以下のようになります。
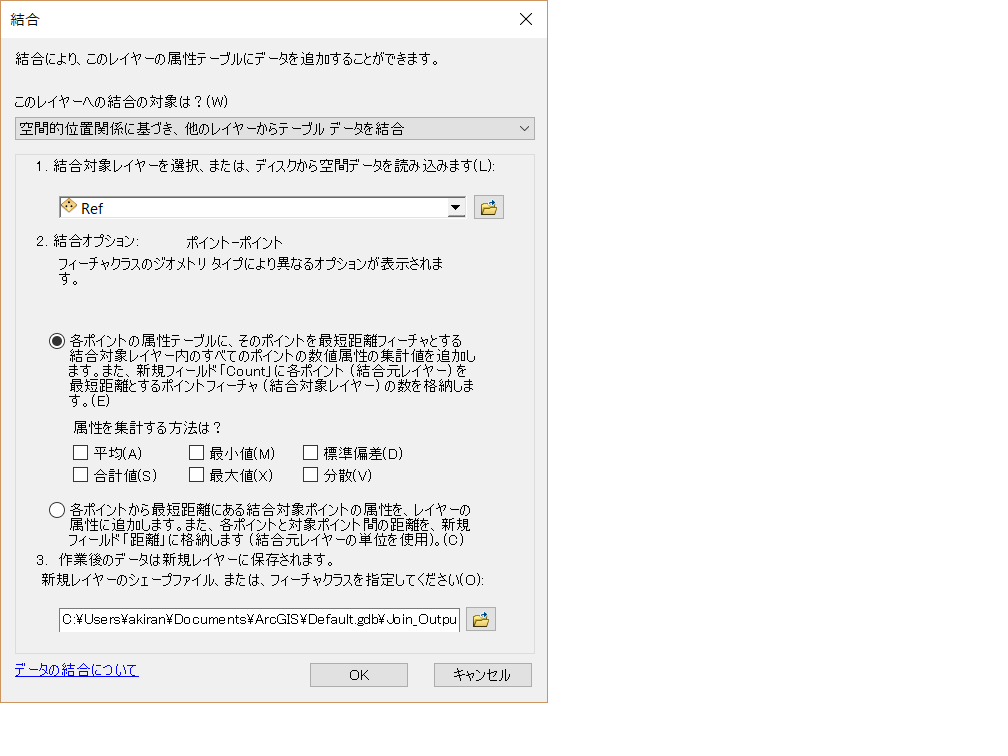
自動的に「Ref」と名付けたシェープファイルが1番のところで選ばれています。このファイルが距離を計算するための相手先ファイルになりますので、将来必要に応じて変更してください。
2の結合オプションで、「各ポイントから...」という一番下にあるボタンをクリックして以下のようにしてください。
3の保存先レイヤは、今は何も変更しなくても良いですが(今はパソコンの適当な場所に勝手に保存されます)、結果を自分のところに保存したい場合は、Mドライブで、ファイルのタイプを「シェープファイル」にして、好きな名前を付けてファイルを保存してください。そうしないと結果のファイルを失いますので、気を付けてください。
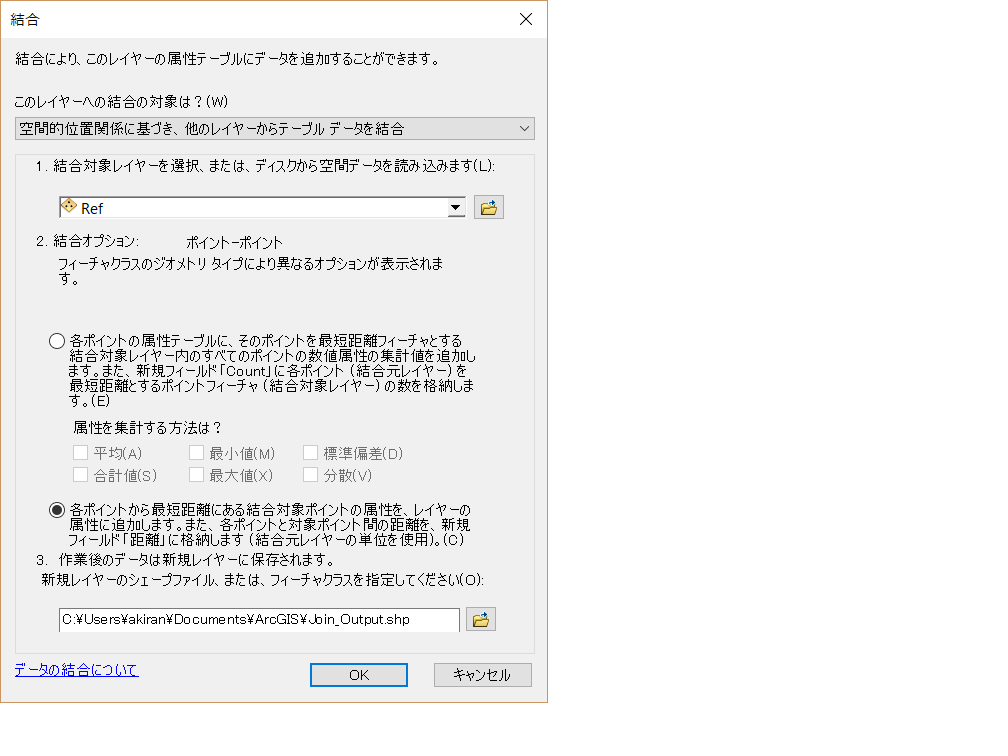
クリックOKで、ファイルに自分で新たに名前を付けて保存しないと、Join_Outputというレイヤが追加されます。
その属性テーブルを開くと、一番右の列に「距離」という列が自動で追加されます。その列を昇順に並び替えると、一番近い場所が一番家に表示されます。もともとこのデータは駅の座標なので、「本千葉」という名前の「駅」が新たに追加した県庁の位置に近いことがわかります。このように
今回は「たくさんの点データ」から「一つの場所」との距離を計算し、最も近い場所を簡単に捜すことができました。
「たくさんの点データ」と「たくさんの点データ」の距離を計算した場合は、この「距離」の列には、各々に最も近い場所までの距離を計算して表示してくれますので、このやり方はとっても便利ですので、覚えておいてください。
「もうあと半分がんばろう!」
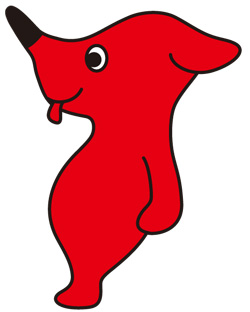
まず、一番上のメニューにある表示へ行き、表示からレイアウトビューを選択。
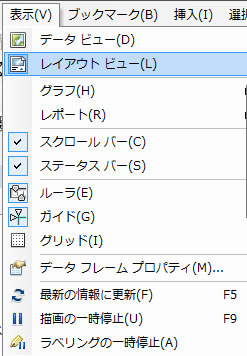
そうすると、以下のような画面になります。
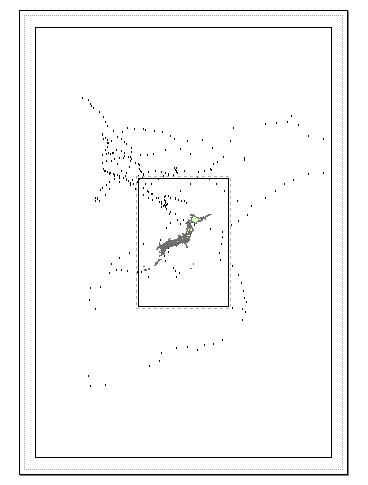
2つのデータフレームの画像を一緒に表示してますので、左のウィンドウで、一番上に書いてある「マップ レイヤー」と呼ばれるデータフレーム(黄色のマークで表示されているもの)と呼ばれるデータフレームを削除しましょう。
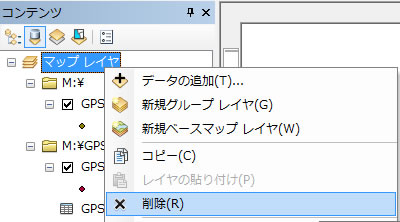
右クリックしてから削除を選んでください。削除してもデータ自体は保存されているので、安心を。(他の方法としては、必要のないデータのチェックをすべてはずして、表示させなくします。)削除後は、小さくなっている日本地図を引き延ばして画面の黒い枠に合わせる様にします。
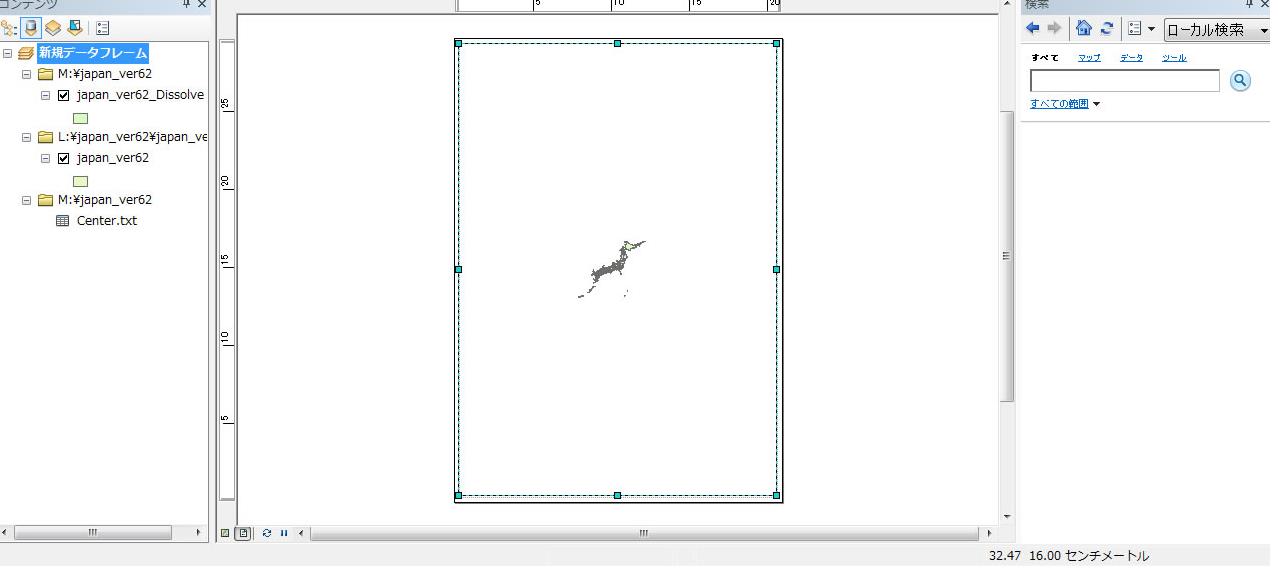
日本自体は大きくなっておりませんので、地球儀のマーク(全体表示、![]() )をクリックして、画面いっぱいに日本を表示しましょう。
)をクリックして、画面いっぱいに日本を表示しましょう。
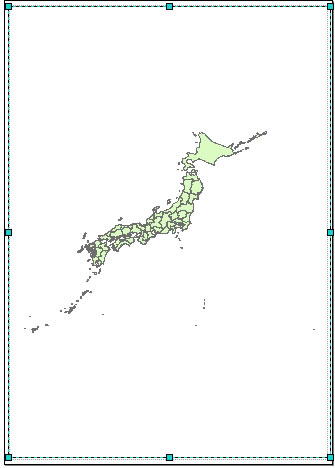
色がおもしろくないので、左のウィンドウで、japan_ver62_Dissolveと書かれているデータを右クリックし、プロパティへ。
一番上のタブからシンボルをクリックすると以下の画面のようになります。
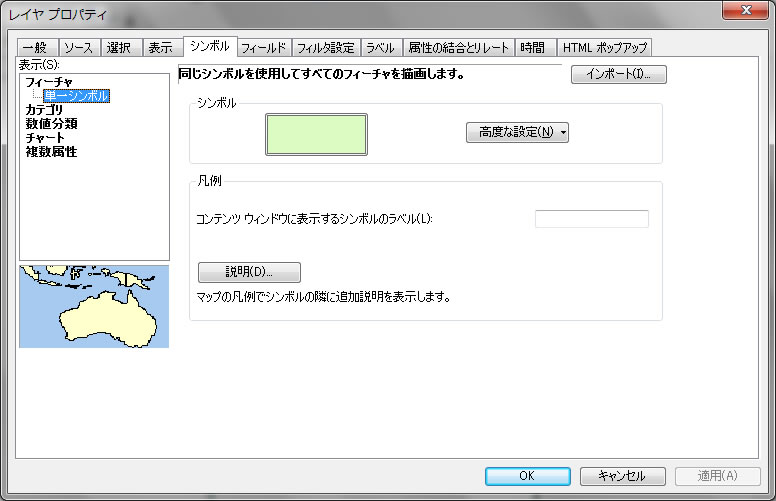
左の「表示」のところで、カテゴリー>個別値を選択。
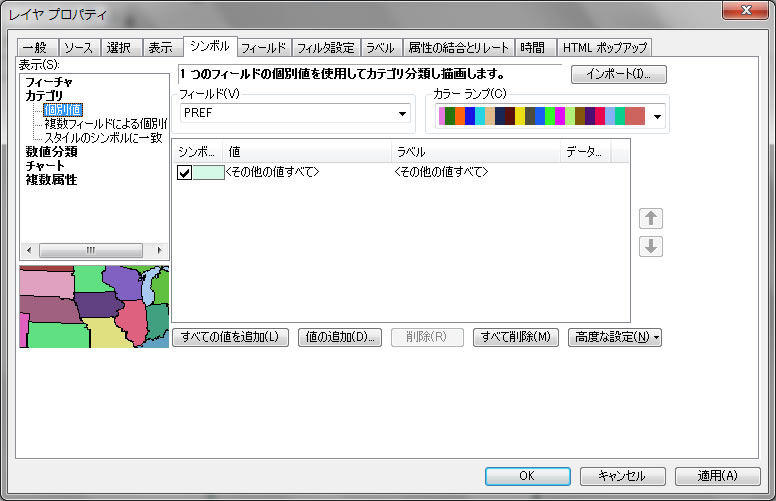
フィールドがPREFになっていることを確認して、カラーランプを上記のような様々な色に変えて、「すべての値を追加(L)」をクリックすると、以下のようになります。

クリックOKすると、カラフルな地図に変わります。
もし各市町村を分けている灰色のフレームが気になったら、左のウィンドウで各県の色をクリックし、下記のようにアウトライン色を色なしに変更してください。そうするとアウトラインのない、下図にある綺麗な日本地図が描けます。
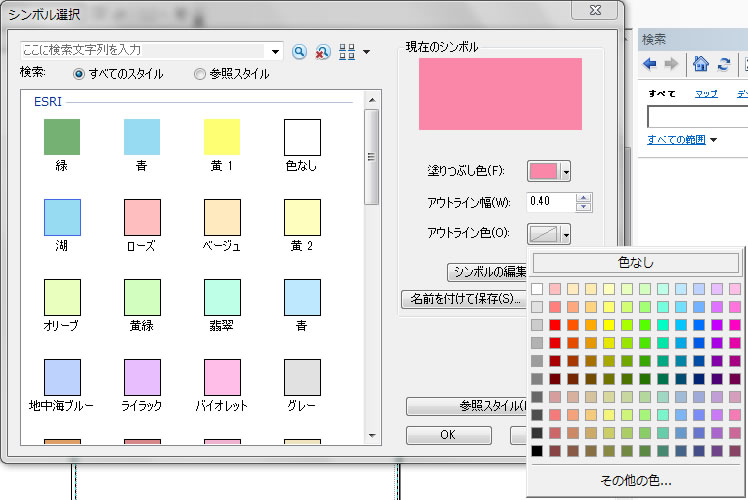
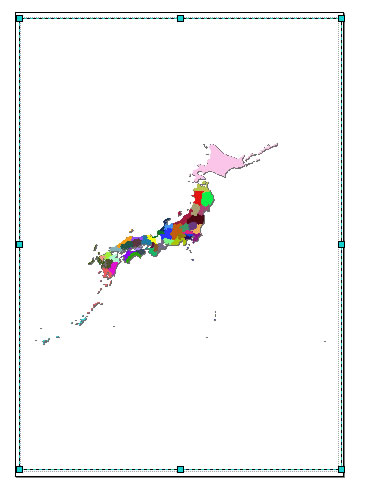
すべて行うと大変なので、こういうやり方もあることを理解して、次へ進みましょう。
この図だけだと味気ないので、凡例等を加えましょう。一番上で挿入ー>凡例をクリックします。
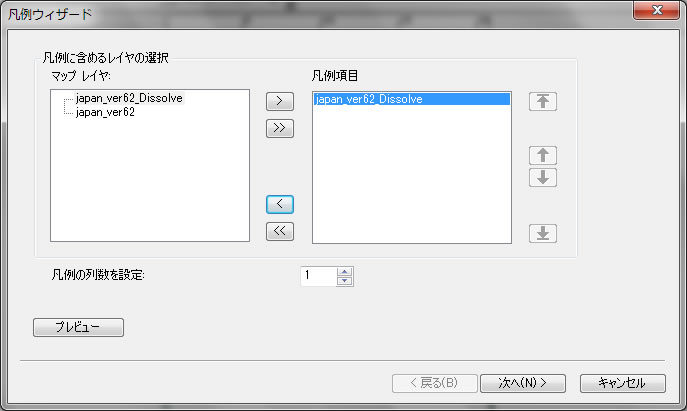
凡例項目が2つあると思います。< をクリックして、ひとつにして、クリック次へ
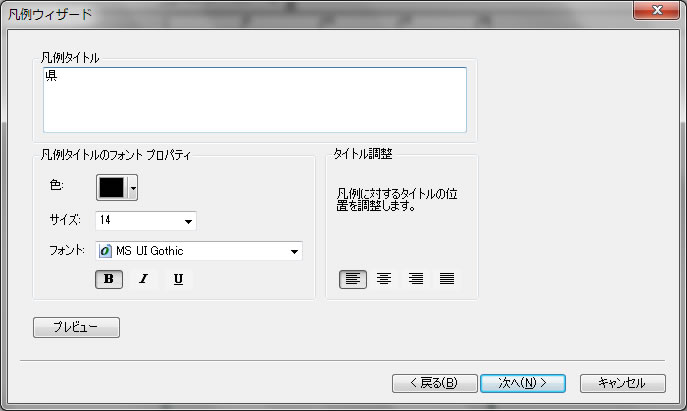
凡例タイトルを「県」と変更して、クリック次へ
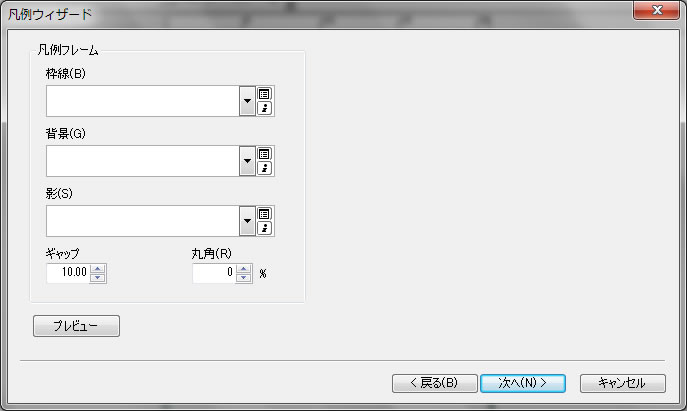
何も変更しないで、クリック次へ
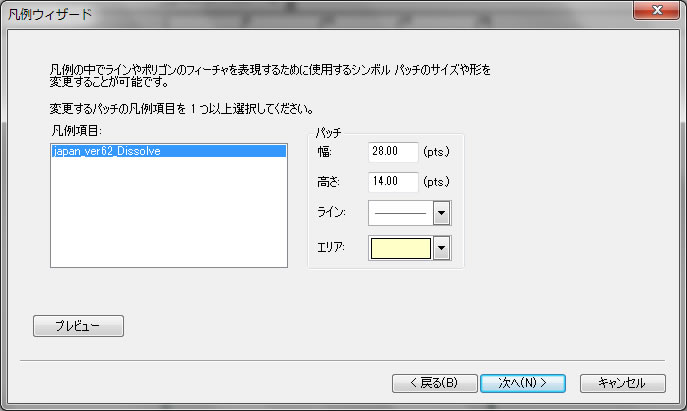
何も変更しないで、クリック次へ
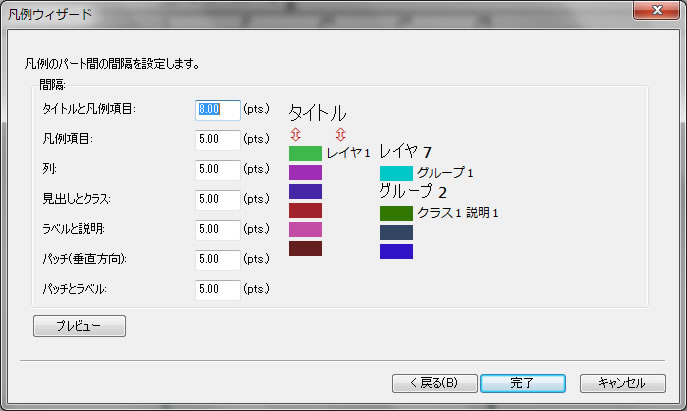
何も変更しないで、クリック完了。そうすると、すべての県名が入った色つき凡例が表示されます。
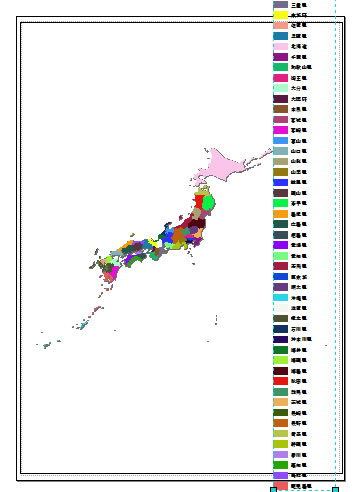
タイトルをいれよう
挿入ー>タイトルで小さいタイトルボックスが画面上に現れます。
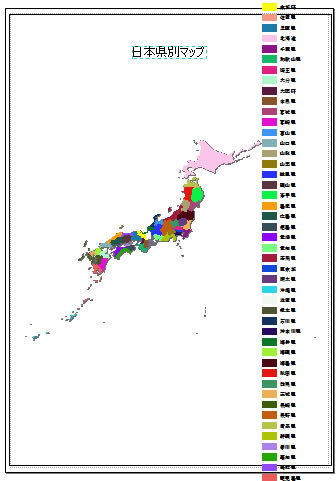
タイトルをダブルクリックするとプロパティが現れ、県別マップと入力してください。クリックOKで入力した文字が画面上に現れます。

スケールと方位を入れましょう。
挿入ー>縮尺記号をクリック
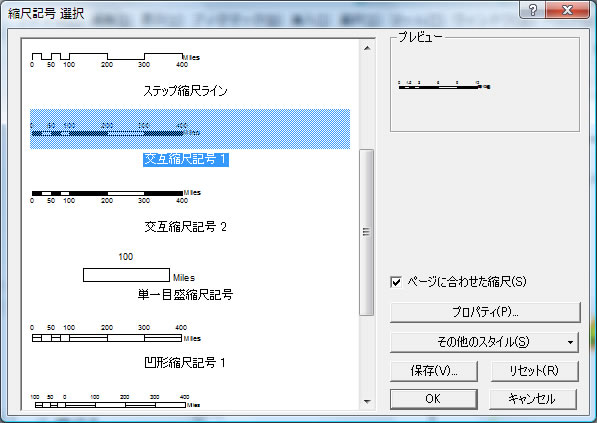
交互縮尺記号1を選択、プロパティをクリック
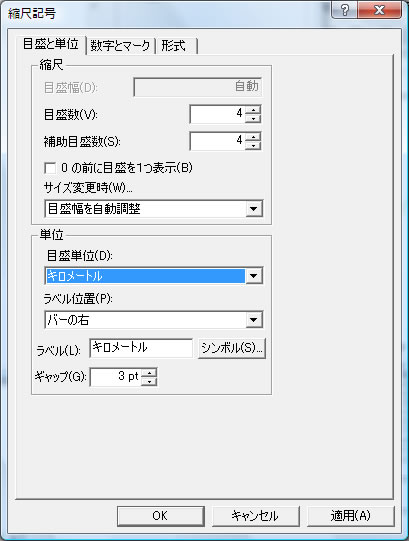
目盛単位をキロメートルに設定、クリックOK、クリックOK
全体が2,000になるように縮尺を調整してください。スケールの大きさや位置を好きなように変えます。
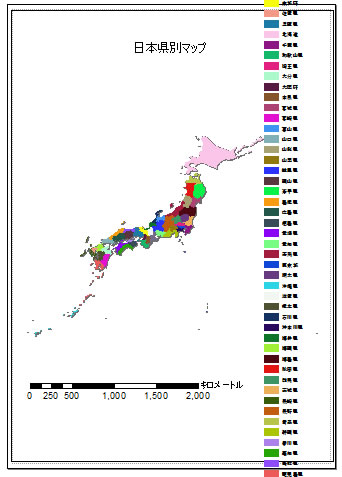
挿入ー>方位記号をクリック
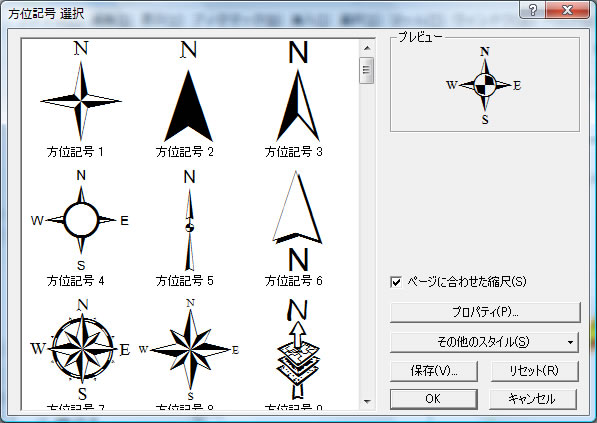
方位記号7を選択し、クリックOK。
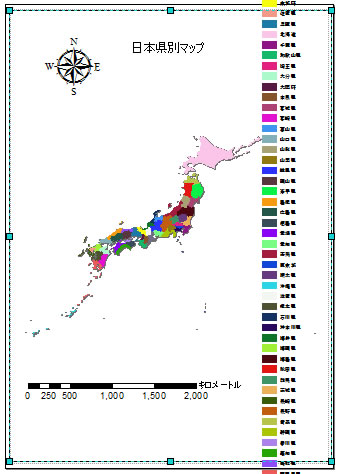
一番外の黒枠がこのままだと入ってしまうので、黒枠を消しましょう。
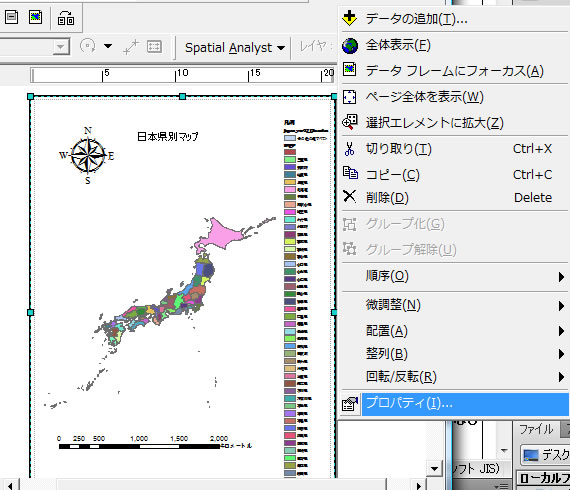
上図のような波線の一番外にある枠を右クリックして、プロパティへ。フレームのタブへ行って、下のように色を色なしに変更し、クリックOK。

位置や記号の挿入が完了したら、最後にこの図を画像としてエクスポートしましょう。
トップバーからファイルー>マップのエクスポートをクリック
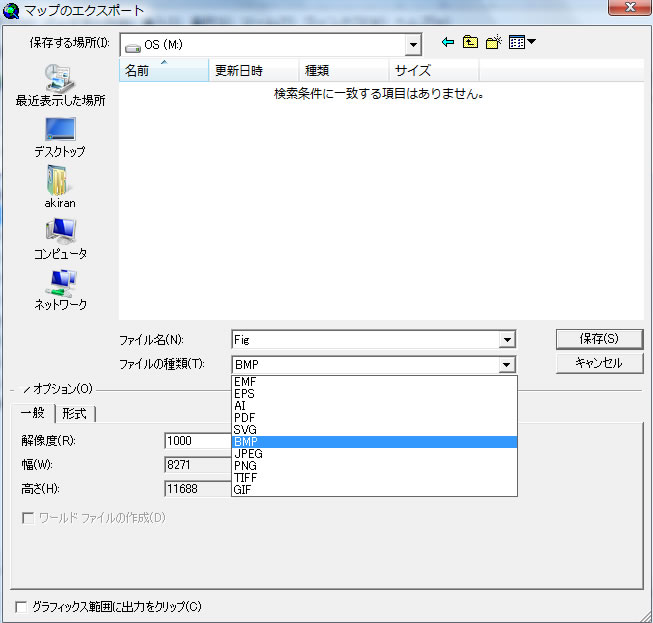
ファイル名をFigとして、ファイルの種類でBMPを選択、解像度を100として、Mドライブに保存してください。最後にマイコンピュータからMドライブへ行き、Fig.bmpをダブルクリックして、きちんと作った図が保存されているか確認してください。
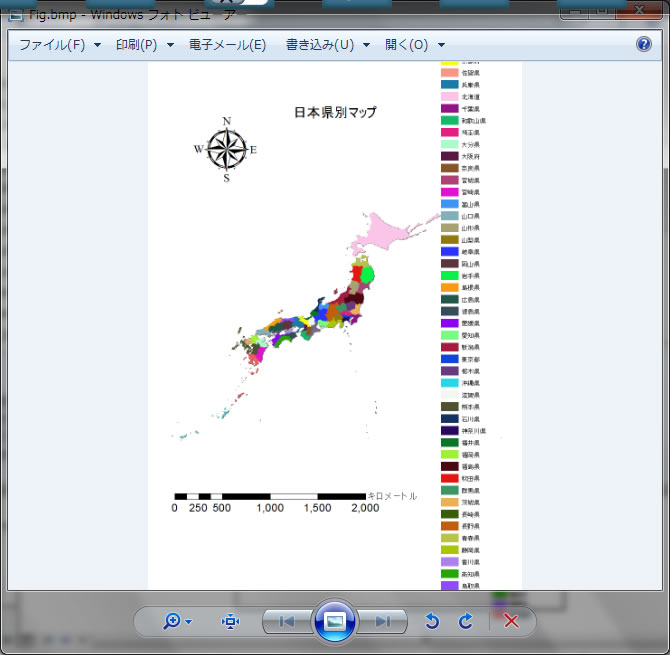
「お疲れ様。」
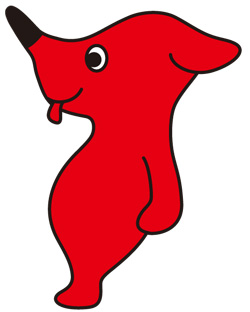
今日の実習はここまでです。では、Cドライブにあるworkplaceフォルダーを削除して、必要なら持ってきたメモリーにファイルをコピーして帰りましょう。コンピュータをシャットダウンすることも忘れずに!千葉大環境ISOにご協力を。Cドライブの他のフォルダーを削除しないように!コンピュータに必要なファイルを削除したら、利用委員の規約より厳重に罰せられます。気をつけてくださいね。
「お疲れ様、また会おうね。バイバ〜イ」