
データフレームの座標系について(座標系についての最後の実習)
前回まで、座標系の「定義」・「変換」を学びました。今回は、データフレームの座標系とデータの座標系の違いについて一緒に学びましょう。また、シェープファイル(shapefile)の新規作成方法、ベクター編集の方法について理解しましょう。
目標
座標系の扱い方について理解をし、ベクターファイルの作成、編集ができるようにしよう。
データフレームとレイヤの座標系の違い
仮想ドライブの設定が終わったあと、LドライブのにGeoフォルダーがない場合、Geo.zipをダウンロードしてzipファイルを展開しよう。ArcMapを立ち上げて、左側にあるコンテンツ一番上にあるマップ レイヤを右クリックしてプロパティを開けてください。
一番上のタブで、一般へ行き、名前をWGS1984に変更してください。
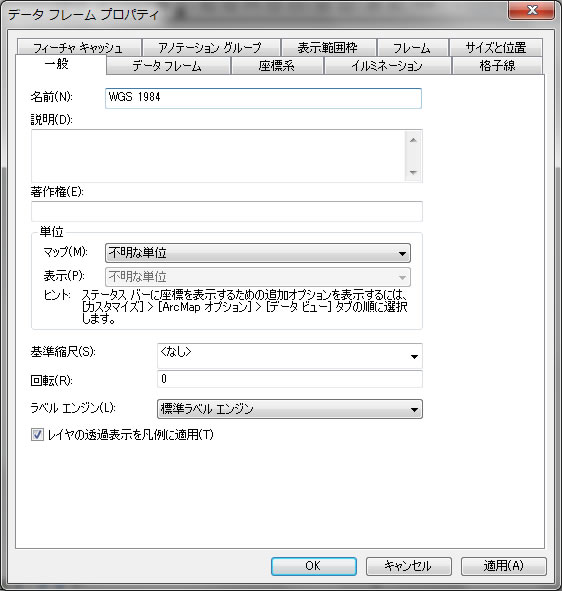
上のタブから座標系をクリックすると、下図のように「投影なし」になっていることを確認してください。
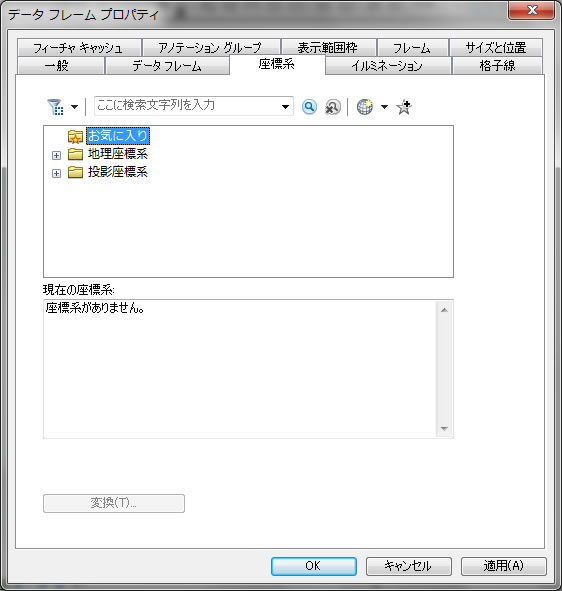
現在の座標系で「座標系がありません」となっています。データフレームには何も座標系を持っていないということです。何も座標系を持っていないということは、数学の原点から表示するx, yの平面でしかありません。
データを追加してみましょう。WGS1984のデータフレームを右クリックして、データの追加でLドライブのGeoフォルダーへ行き、cities.shp, cotinent.shp, grid.shpを追加しましょう。
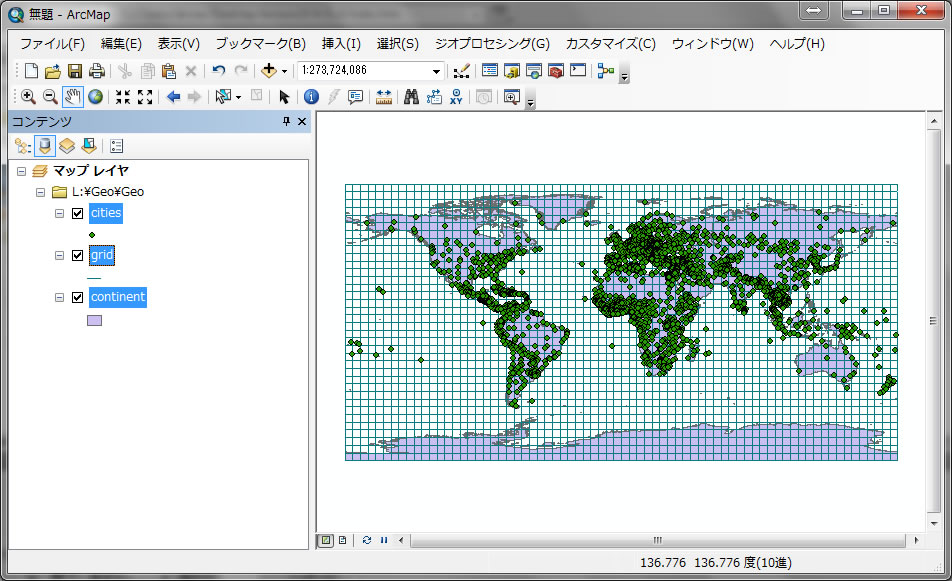
まずは、cities.shpのシンボルへ行き、
東京(Tokyo)、ニューヨーク(New York)、パリ(Paris)、ジャカルタ(Jakarta)、サンパウロ(Sao Paurlo)
の5都市だけ別のレイヤーとしてエクスポートしてください。属性テーブルのオプションー>属性検索に行き、最初に"CITY_NAME"をダブルクリック。その後、「=」サインをクリック、個別値の取得をクリックして、「移動」を使い、Parisと記入するとParisがすぐに見つかります。
ORを使って以下のように繋げて選択してください。そうすると一度に5つの都市を同時に検索、選択できます。
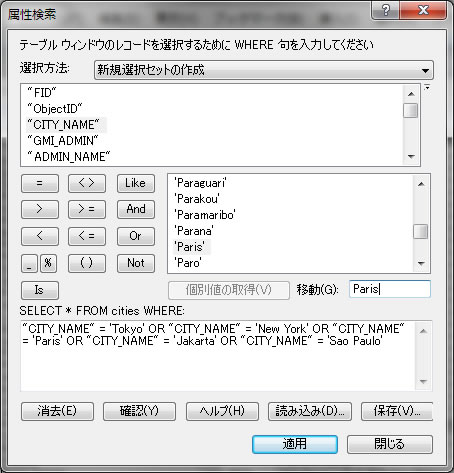
上のように式が作成できたら、クリックOK
その後、citiesのレイヤを右クリックして、データー>データのエクスポートで、selected としてシェープファイルとして保存してください。
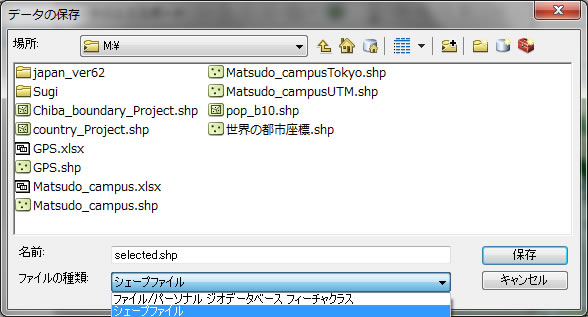
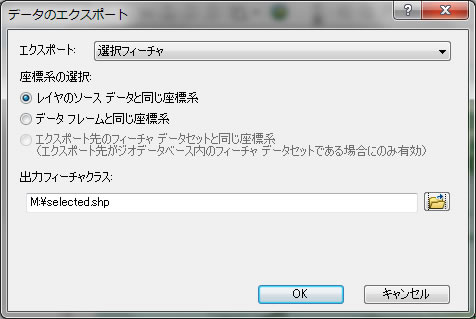
selected.shpを追加したら、cities.shpをデータフレームから削除してください。
各都市名も表示するため、selectedを右クリックして、ラベリングをクリックしましょう。少し都市名が小さいので、プロパティへ行き、ラベルへ行きます。
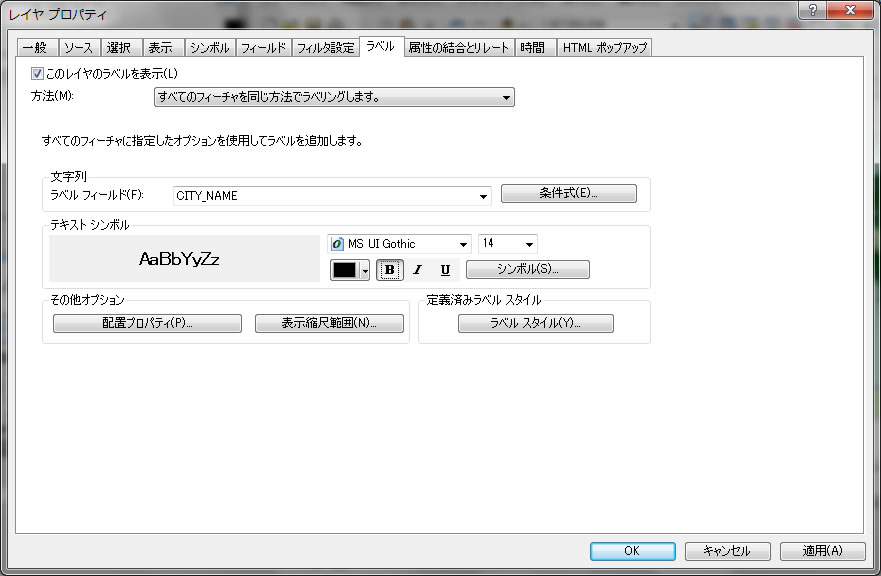
一番左上の「このレイヤのラベルを表示」にチェックを入れてください。
テキストシンボルのフォントを14にして、ボールド(太文字)にするため、その下のBをクリックして、OKにしてください。
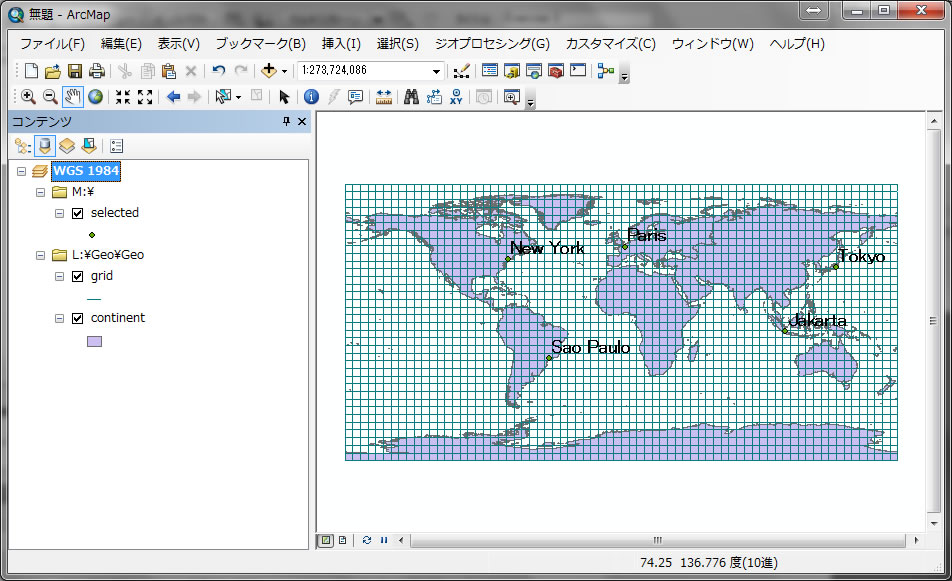
上のように表示されれば、オッケーです。レイヤーの座標系を見てみましょう(selectedを右クリックしてプロパティへ)、ソースタブへ行くと
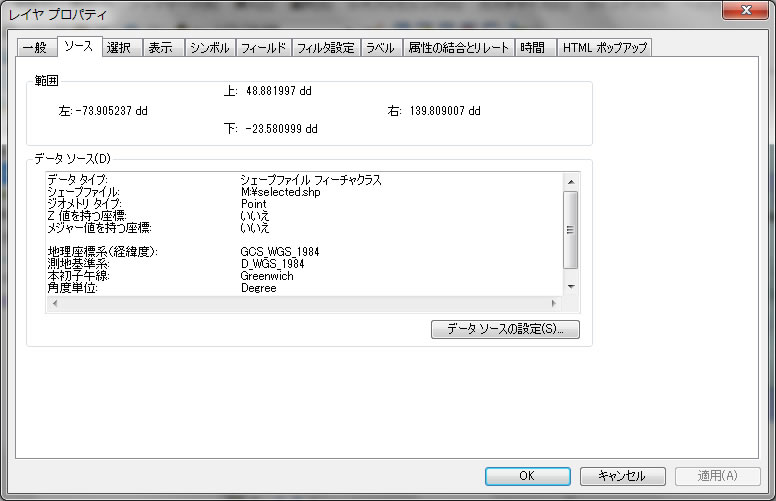
地理座標系(経緯度)のWGS 1984になってることがわかります。
ここで、データフレームのプロパティ(WGS1984を右クリックしてプロパティへ)をもう一度開けてみましょう。
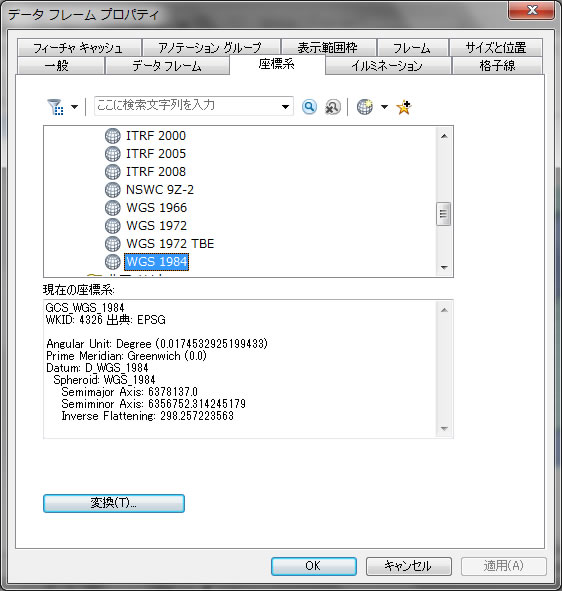
タブで「座標系」へ行き、現在の座標系が地理座標系(経緯度)のGCS WGS 1984になってるのを確認してください。
今日の実習の一番最初にデータフレームのプロパティを見た時は、「座標系はなし」でしたが、データを追加してから、そのレイヤと同じ座標系がデータフレームにも付いたことがここでわかります。
つまり、、、
データフレームの座標系は、最初は「何もない」のですが、「一番最初に入れたレイヤと同じ座標系を自動的にデータフレームにも付ける」と覚えておいてください。最初に付いた座標系はそのままずっと付いております。その後、違うデータを追加しても自動的に座標系が変わらないので注意しましょう。最初に追加したデータの座標系が常にデータフレームに付きます。
ここで重要なルールがあります。
データを正確に表示するためには、「データフレームとレイヤの座標系が一致していないといけない」ということを覚えておいてください。
では、データフレームとレイヤの座標系が一致していないとどうなるでしょうか?
新しいデータフレームを挿入して(挿入ー>データフレーム)、新規データフレームの名前をオルソとしてください。上で表示した3つのデータをコピーして、オルソのデータフレームに貼り付けてください。コピーや貼り付けは、左の画面で、「描画順にリスト」という![]() をクリックしないとできませんので、注意してください。
をクリックしないとできませんので、注意してください。
これから、データフレームの座標系を違うものに置き換えるとと何が起きるかみてみましょう。オルソを右クリックして、プロパティから座標系へ。
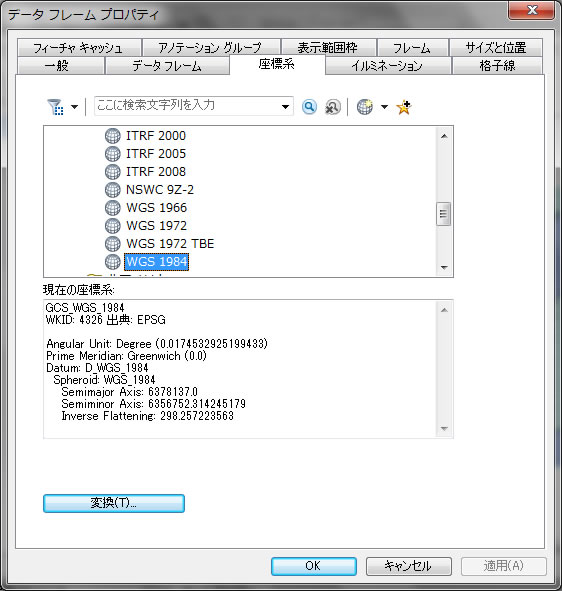
下図のように、地球儀みたいなマークをクリックし、新規作成から投影座標系を選択

下図のように、一番上の名前を「オルソ」として、投影の名前にOrthographicを選択、東京を中心に表示させたいので、LongtitudeOfCenterに140, LatitudeOfCenterに35.6と入れてクリック OK。
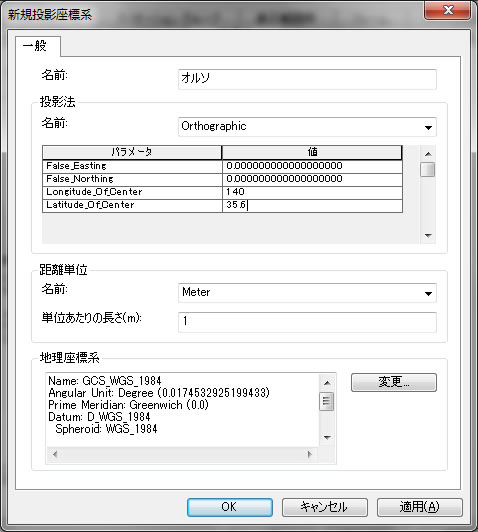
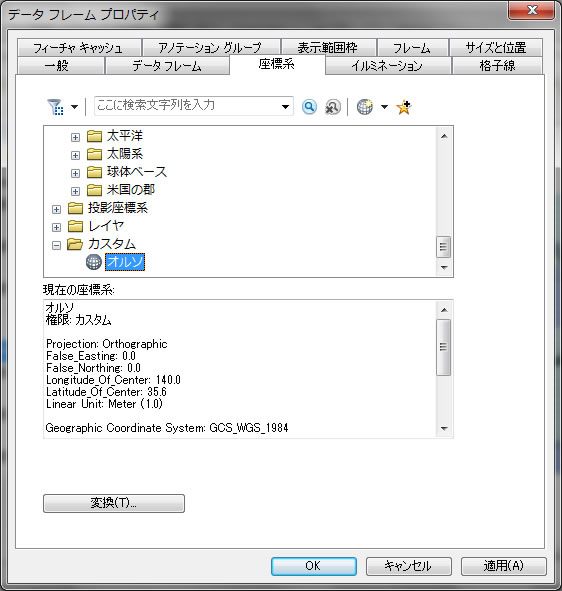
上のようにオルソになっていることを確認して、クリック OK
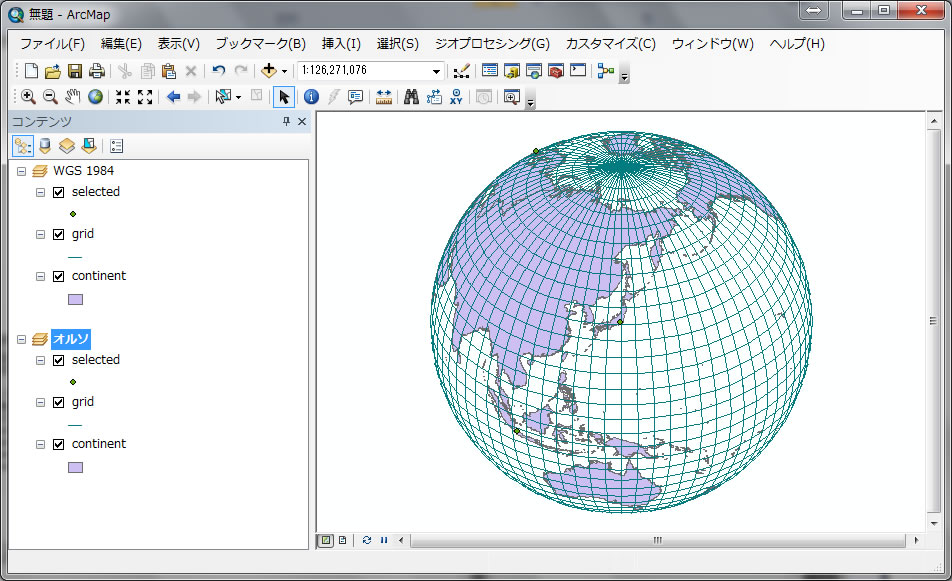
表示ができたら、continentの色付けしましょう。continent.shpを右クリックして、プロパティで、シンボルへ。左の選択肢でカテゴリー>個別値を選び、フィールドでCONTINENTを選んだ後、一番下のすべての値を追加をクリック。

各大陸名の横の色をクリックすると色が変えられます。今回は、アウトライン色を「色なし」にしてください。
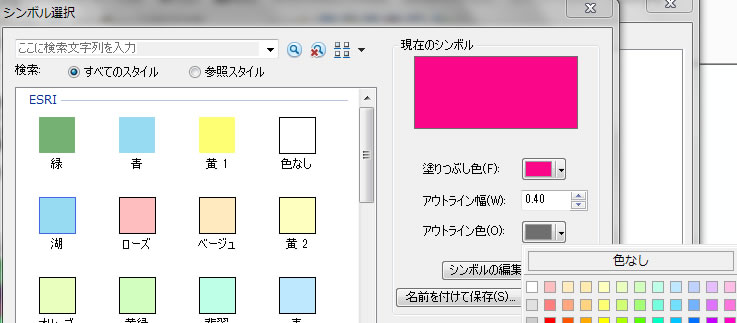
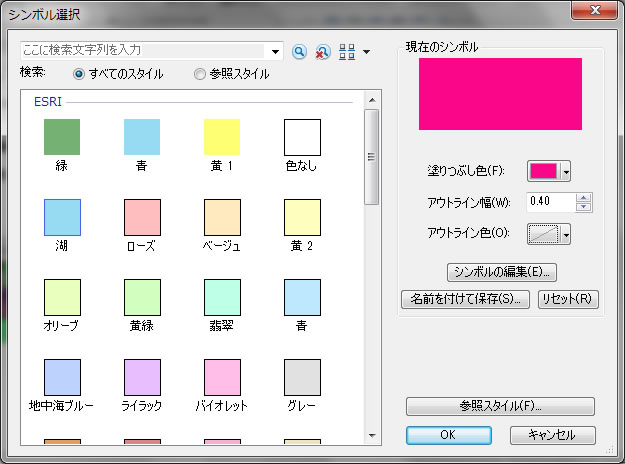
すべてのすべての大陸のアウトラインを色なしにしてください。
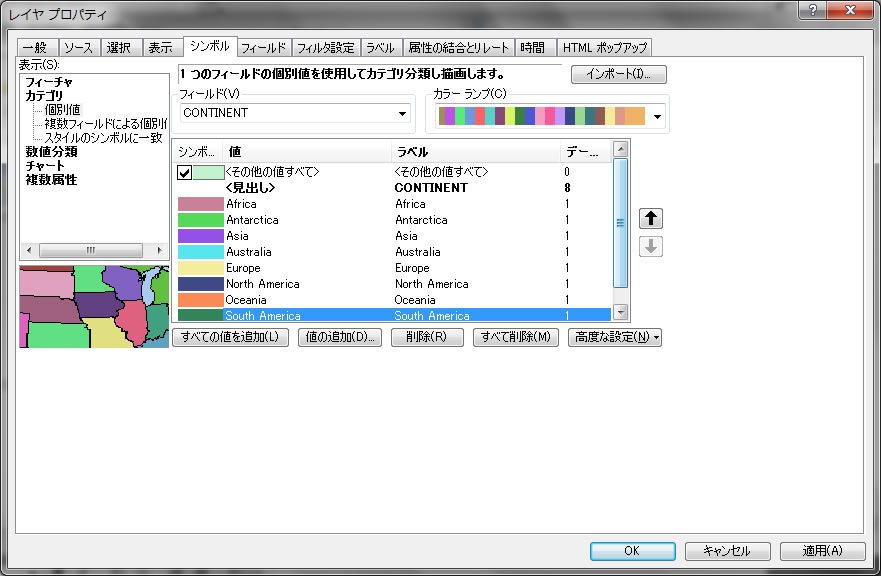
すべての色で縁(アウトライン)を色なしに設定したらクリックOK。縁をなくすと表示が綺麗になります。
gridの線の色もピンク色に変更して、最終的に以下の様に東京を中心とした地球儀の様なものが表示できます。
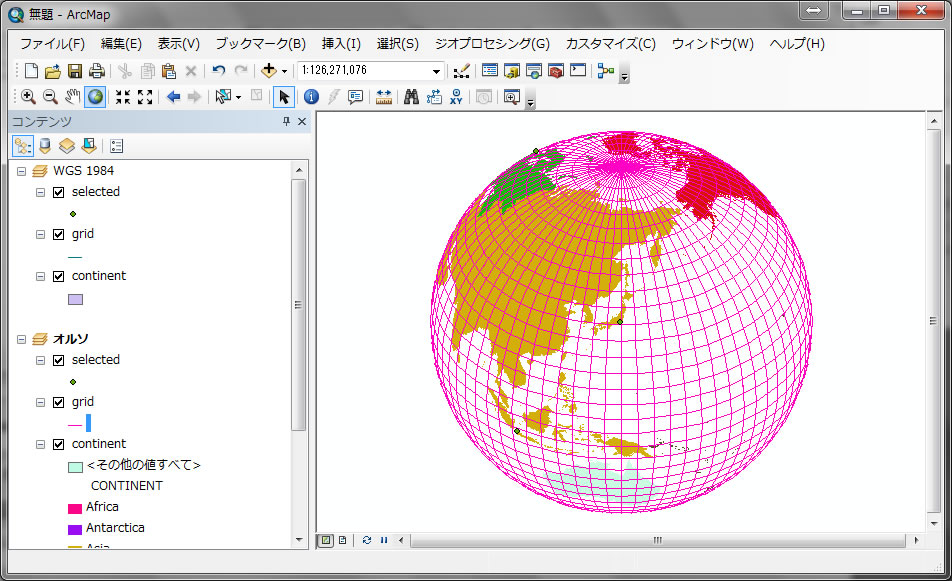
WGS 1984では、グリッドが直行に交わっていましたが、今回は、地球の形に線が走っていることがわかります。ではgrid.shpのレイヤのプロパティへ行き、座標系を確認しましょう。
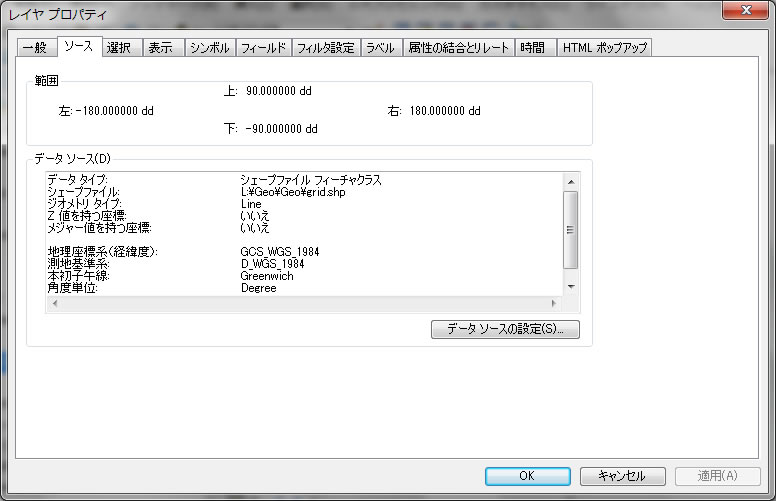
座標系はselectedもgridもcontinentもすべて一緒でWGS 1984のままです。この様に、データフレームで座標系を変えても、レイヤ(データ自体)の座標系は変わりません。これは表示を変えているだけで、もともとのデータの座標系は変わっていません。
(重要) 注意すべき点として、前回までの実習でArcToolBoxを使って、データの座標の定義・変換をしましたが、その際は、「データ自体の座標系を変えてます」が、データフレームの座標系を変えても、データ自体の座標系は変わりません。見え方が変わるだけです。
では、TokyoとJakartaの距離を測ってみましょう。ツールの中で![]() をクリックしてください。▼のところから、距離をキロメートルの単位に変更してください。
をクリックしてください。▼のところから、距離をキロメートルの単位に変更してください。
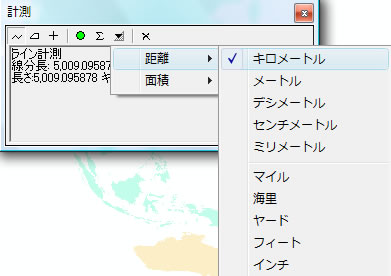
そのあとTokyoを1回クリックして、2回目をJakartaの上でダブルクリックすると、東京、ジャカルタ間の距離がキロメートルで測れます。
だいたい下記の様な数字が得られます。

ということで、オルソ(Orthographics)で測った距離が得れます。
では、最初のWGS1984のデータフレームをアクティブにして、同じ距離を測ってみてください。下記の様に表示されます。

オルソの方が適正に距離が計算できます。WGS1984では地図に歪みを作り、距離が長くなっていることがわかります。WGS1984は極に向かって歪みが大きくなることが知られています。地図を見れば明らかですが、南極大陸がこんなに大きくないです!また、WGS1984は赤道付近では歪みが小さいです。なぜなら、赤道線を中心に包み込むように実際、球形の世界地図を平面に展開しているからです。
もう3つ違う座標系を見てみましょう。新しいデータフレームを追加してください。
データフレームにモルワイデと名付けて、先ほどと同様に3つのレイヤーを移動してください。データフレームのプロパティを開いて、座標系を今度は、Mollwideに変更しましょう。
上の座標系選択する画面で、投影座標系-> 世界範囲の座標系(WGS1984)-> モルワイデ図法 Mollwode(world)を選択し、クリックOK
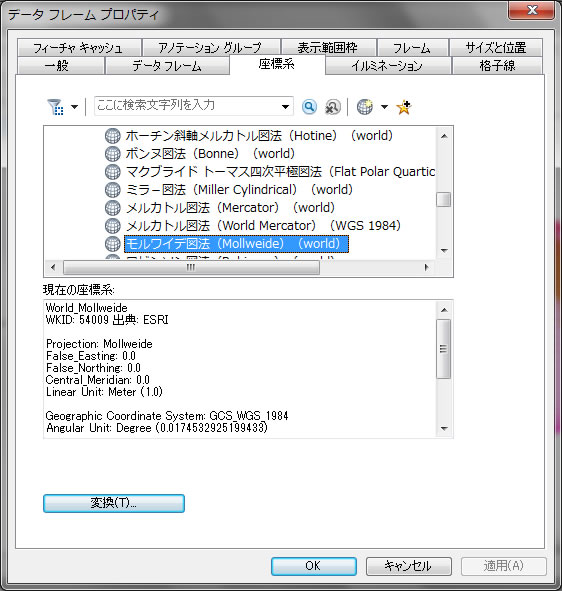
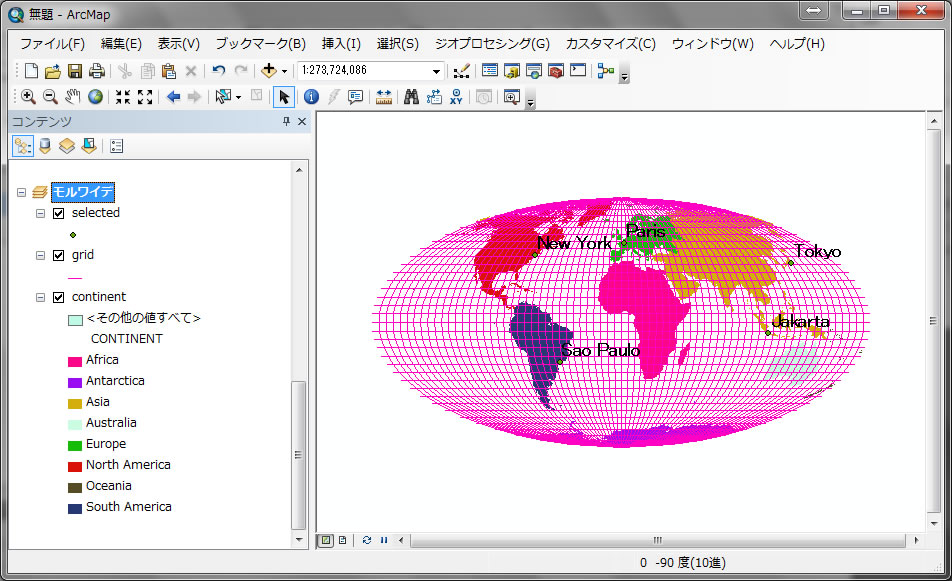
では、先ほどと同様に東京とジャカルタの距離を測ってみましょう。
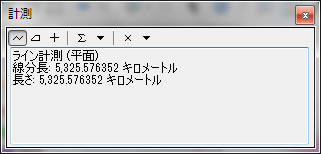
距離がオルソの時より、長いことがわかります。見た目でも地球が歪んでいることがわかります。
モルワイデ図法の詳しい解説はこちら
また新しいデータフレームを追加して、今度はUTMと名付けて、3つのレイヤを新しいデータフレームにコピペして、データフレームのプロパティから座標系へ、上の選択画面で、投影座標系-> 世界範囲の座標系(WGS1984)-> メルカトル図法 (world)を選択。
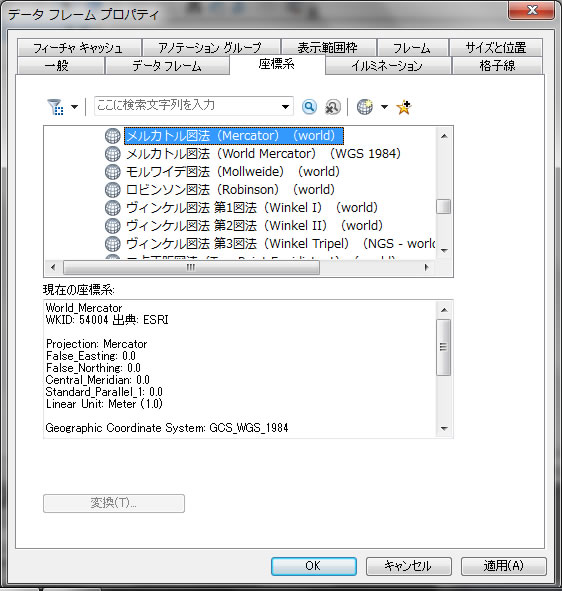
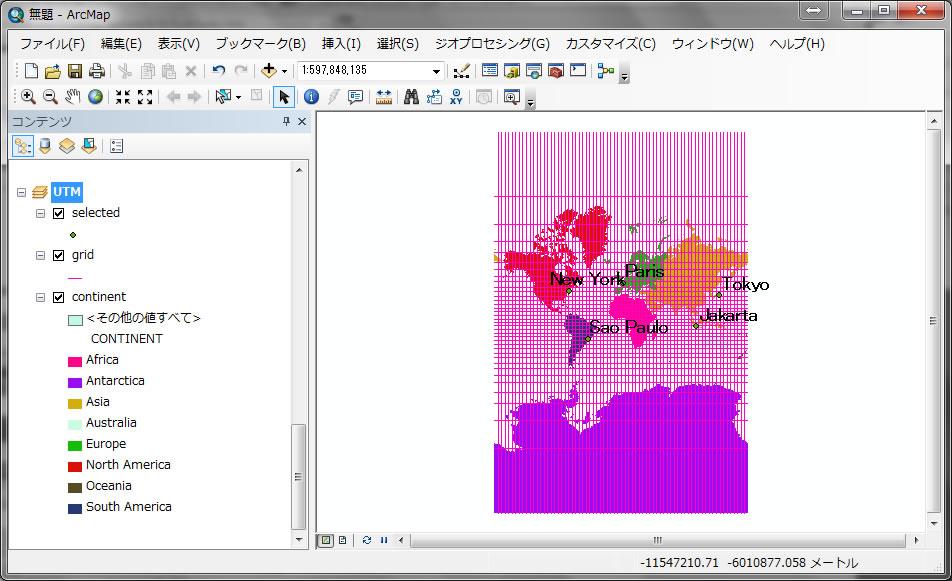
両極での歪みがこの座標系では大きいことがわかる。東京とジャカルタの距離をツールを使って計測してみると。

この座標系は他に比べて最も歪みが大きいことがわかります。
最後に極座標系を使ってみよう。新しいデータフレームを挿入して、極座標と名付けてください。3つのレイヤを新しいデータフレームにコピペして、データフレームのプロパティへ。座標系へ行き、下の欄の座標系選択から 投影座標系-> 極座標系 -> North Pole Azimuthal Equidistanceを選択。クリックOK
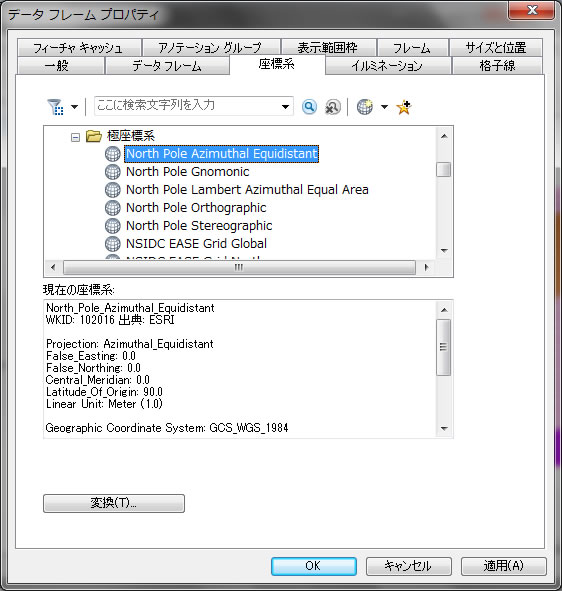
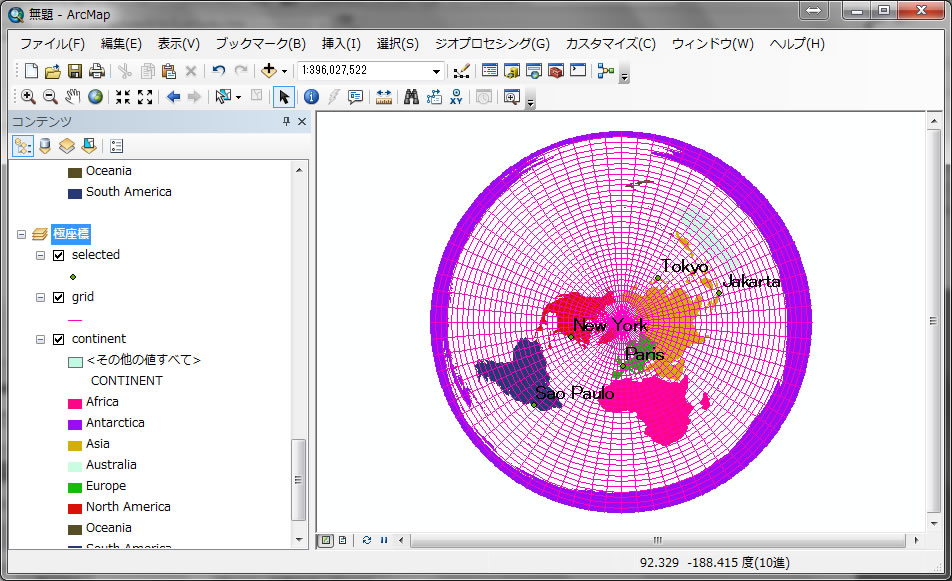
北極が中心となって表示されていることがわかります。では、東京とジャカルタの距離を測ってみましょう。

極中心の座標系のため、歪みが大きいことがわかります。
いろいろな座標系が世界では存在しており、対象とする場所に応じて、その土地に合った座標系を使っております。
重要:これまでは、データフレームの座標系を変換して距離を測ってきました。今度は、座標系に応じて面積を測ってみましょう。まずはオルソと書いてあるデータフレームをアクティブ化して、LドライブのGeoフォルダーからcountries.shp を追加し、属性テーブルからJapanを捜して、JapanとしてMドライブにエキスポートして保存してください。
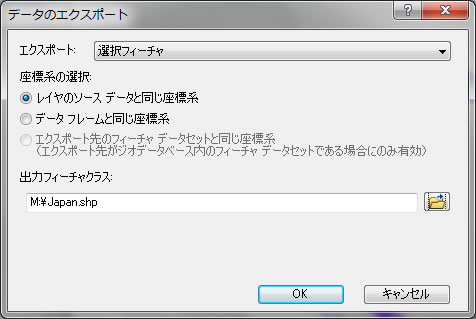
Japanの属性テーブルを開いて
オプションからフィールドの追加をクリックして、以下のように入力。

オルソ面積のフィールドを右クリックして、ジオメトリー演算を選択。
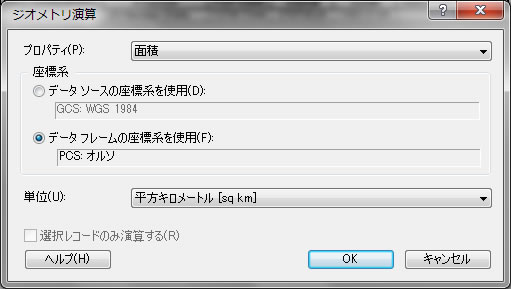
座標系をデータフレームの座標系を使用にチェックしてあることを確認して、単位を平方キロメートルにして、クリックOK。公式に発表されている日本の面積は 377,835 km2であるため、ここで結果として得られる 369879.887 km2 は数値が近いことがわかります。
オルソで計算した面積が一番正しいです。
では、このJapanというデータを他のデータフレームに移動して(コピペして)、同様に面積を計算しましょう。どのデータフレームが一番面積が公表されている数値と比較してずれているでしょうか?
一番ずれている座標系が、日本にはあまり適していない座標系です。例えば、モルワイデのデータフレームをアクティブにして、Japanの属性テーブルを開きましょう。フィールドの追加で、モルワイデ面積という名のフィールドにして、ジオメトリ演算から面積を計算してみよう。オルソと比較して面積が大きいですか?もし面積が大きくなったら、モルワイデはオルソに比べて歪みが大きいということです。これをUTMや極座標のデータフレームでもやって、歪みの大きさを面積で表示し、比較してみましょう。
どの座標系が良いかは、そのとき扱う他のデータとの関係や、研究対象地の場所など、使用目的によります。適切に座標系を使用してください。
「あともうちょっと、がんばって。」

今日の後半は、shapefileの作り方、編集の仕方を学びましょう。後半使うデータMatsudo.zipをダウンロードしましょう。その後zipファイルを展開してしてください。新しいデータフレームを挿入して、上でダウンロードした画像を表示させましょう。
データの追加をクリックして、Lドライブの1989フォルダーに行ってください。
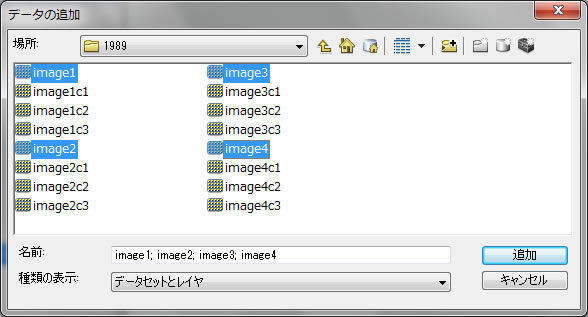
image1, image2, image3, image4の4つを選んで(Ctrを押してクリックすれば、4つすべて選べます。)
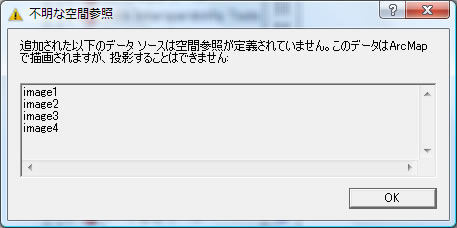
この画像には座標系が付いていないため、不明な座標系としてメッセージが出ますが、クリックOKで良いです。
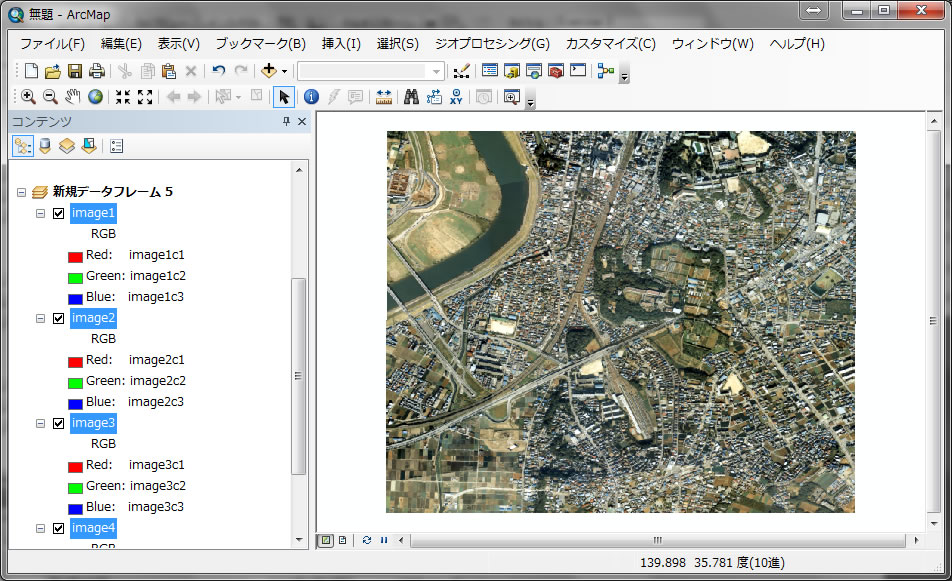
右の画面でツールを使って、中心をズームインすると、皆さんのいる松戸キャンパスが良く見えます。
Shapefileを作成するためには、ArcCatalogを開きましょう。上のバーから![]() をクリックしてください。shapefileを作るには、場所をMドライブにしてください。Mドライブの中で、右クリック新規作成->シェープファイルをクリック。
をクリックしてください。shapefileを作るには、場所をMドライブにしてください。Mドライブの中で、右クリック新規作成->シェープファイルをクリック。
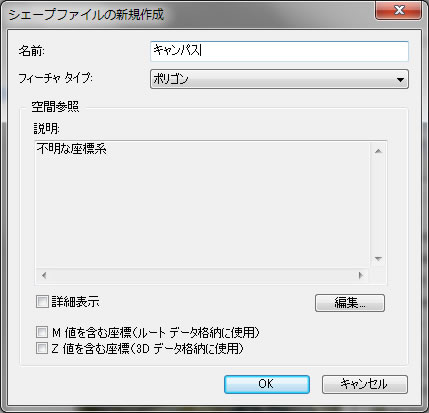
名前を「キャンパス」として、フィーチャタイプをポリゴンとしてください。空間参照は座標系です。上記でダウンロードした画像と同じ座標系を用います。画像はWGS 1984で作成されております。
クリック編集
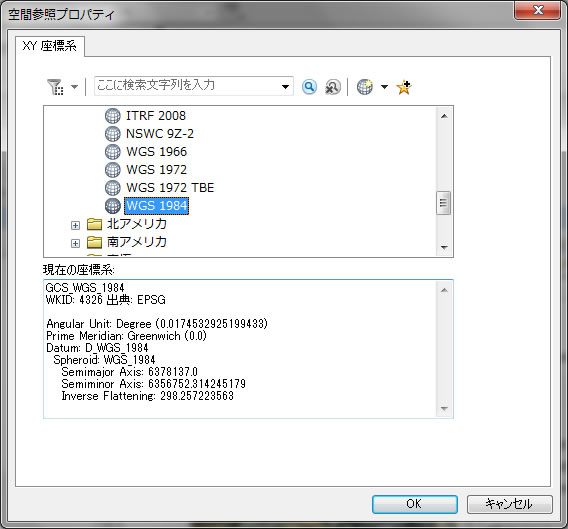
上記のように上の選択画面から、地理座標系-> 世界 -> WGS1984 でクリック OK。
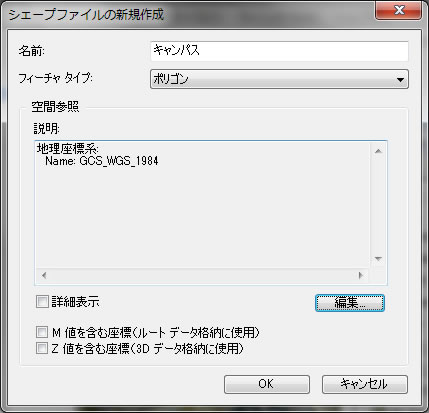
クリックOK
キャンパス.shpがMドライブに加わったことをご確認ください。
注意)ArcCatalogの情報は、常にすべてのファイルを表示しているとは限りません。必ず自分で表示ー>最新の情報に更新をクリックして、すべてのファイルを表示させるようにしましょう。
ArcCatalogで新しい情報に更新してみましょう。一番上の表示ー>最新の情報に更新をクリック。表示されていなかったフォルダー、ファイルが表示されます。キャンパス.shpが作成時にデータフレームに自動で追加されない場合は、ArcMapにデータをドラッグしてデータフレームに追加してください。ArcCatalogから簡単にデータが追加できます。
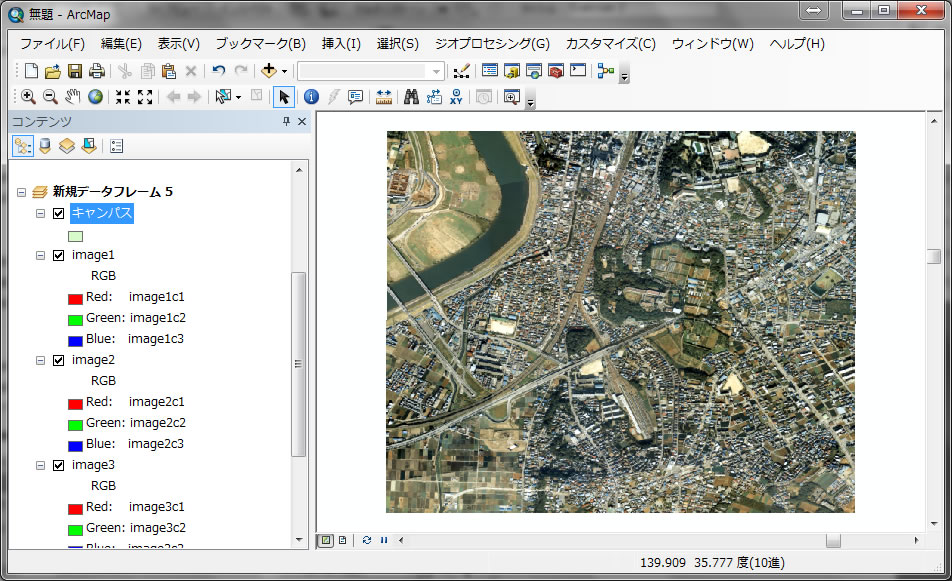
これからこの新しいレイヤー(キャンパス.shp)を編集して、空中写真から地図を作成しましょう。
まずは、一番上のファイルや表示と書かれているところを右クリックして裏メニューを開きます。チェックが付いていたら、すでにツールが開いているという意味です。エディタにチェックを入れてください。
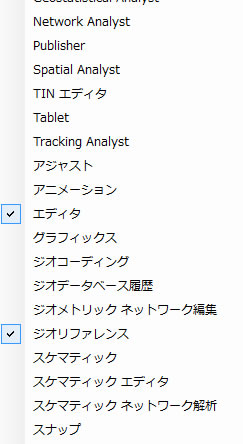
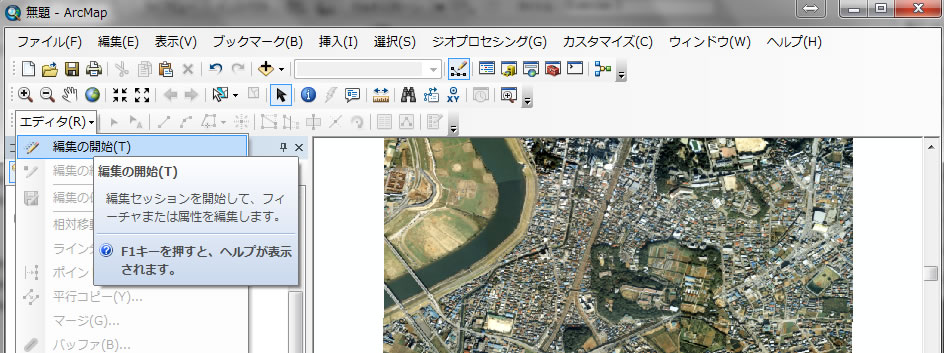
エディタツールをクリックして編集の開始にして
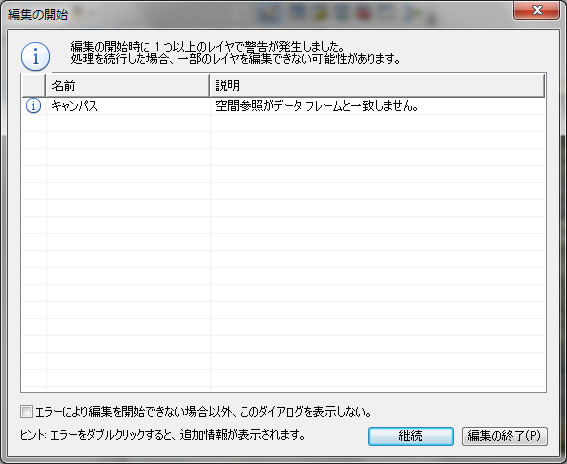
以上のメッセージが出ても気にせず継続をクリック。
エディタツールの一番右端にある![]() をクリックすると、「フィーチャの作成」という画面を開くことができます。
をクリックすると、「フィーチャの作成」という画面を開くことができます。
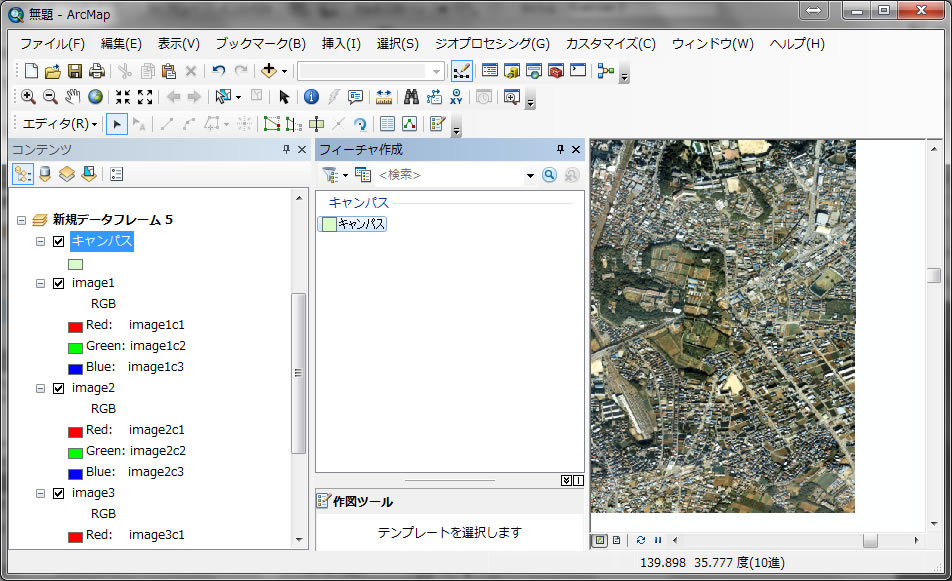
フィーチャの作成から、キャンパスを選ぶと、下の画面で、作図ツールでポリゴンの形状が選べます。ポリゴンを選んでください。
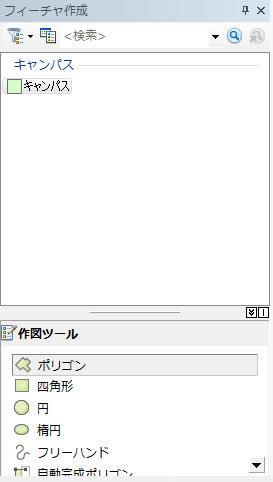
あとは画面上でキャンパスをなぞっていきましょう。
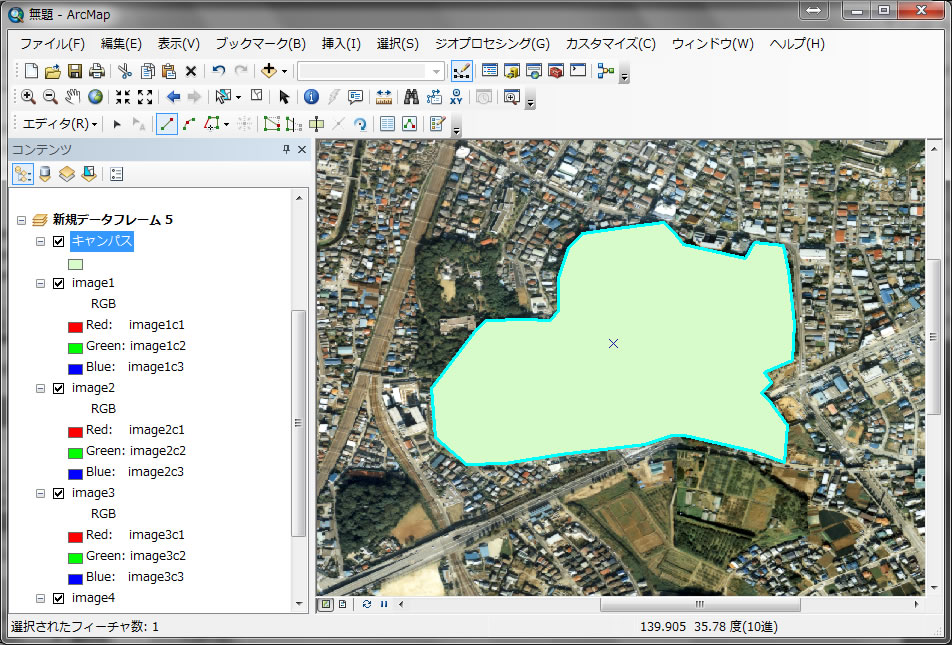
間違えたらエディタの黒い矢印マーク![]() をクリックして、対象となるポリゴンを画像上でクリックし、右クリックすると削除がありますから、削除をクリックで間違えた箇所を削除してやり直せます。
をクリックして、対象となるポリゴンを画像上でクリックし、右クリックすると削除がありますから、削除をクリックで間違えた箇所を削除してやり直せます。
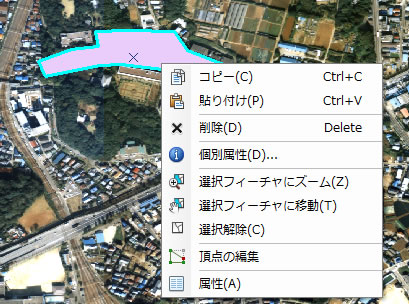
そのままキャンパスをなぞっていってください。圃場があるところもなぞって行きましょう。
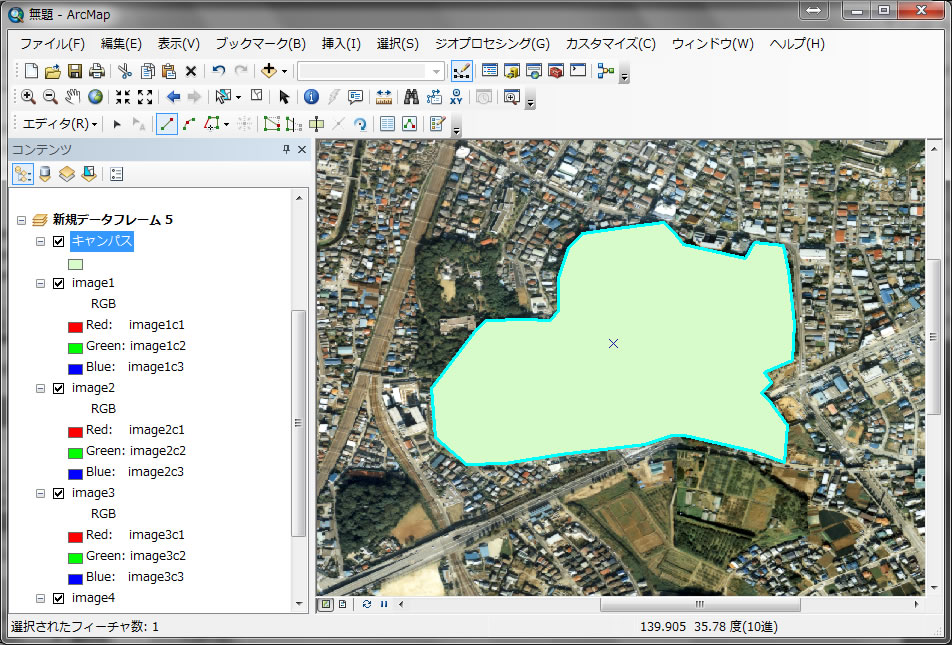
エディタへ行き、編集の保存をして終了をしてください。エディタを終了してから、キャンパスのレイヤの属性テーブルを開き、フィールドの追加をします。
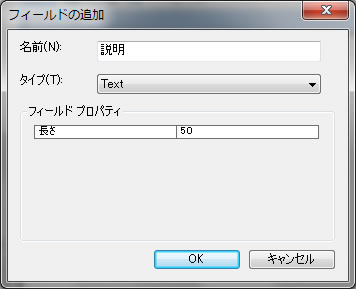
注意)属性テーブルでのフィールドの追加は、エディタを終了しないとできません。このことを忘れないでください。
もう一度エディタツールで編集の開始し、キャンパスのレイヤの属性テーブルを開き、説明のフィールドに松戸キャンパスと追記しましょう。
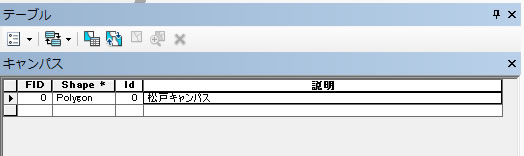
この様にエディタツールの編集の開始をすれば、属性テーブルの上の編集も行えます。
注意)編集できるフィールドは、属性テーブル上で白くなります。上では、FIDとshapeが灰色になっており、Idと説明が白くなっていることがわかります。白くなっているフィールドは編集可能です。
最後に面積を計算します。エディタから編集を保存して、終了してください。キャンパスのレイヤの属性テーブルをもう一度開いて、フィールドを追加してください。

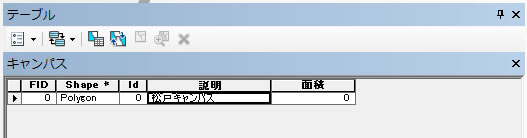
追加後、ジオメトリ演算で面積を計算してみましょう。しかし、このままでは計算できません。理由は、緯度経度だからです。
データフレームの座標系を平面直角座標系に変更してください。
データフレームを右クリックしてプロパティへ、座標系のタブをクリック。
投影座標系-> 各国の座標系-> 日本 -> 平面直角座標系第9系(JGD 2000) を選択
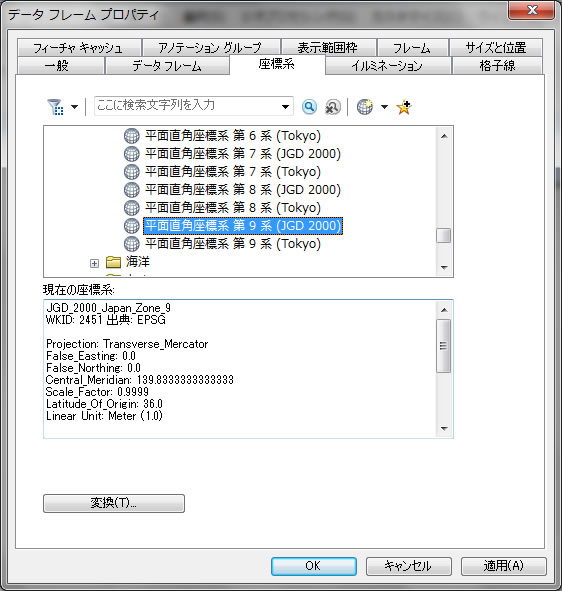
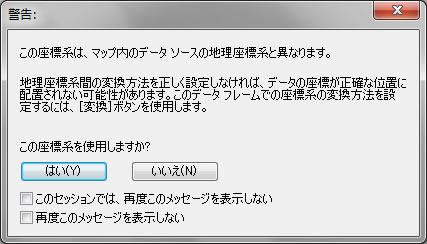
と警告が出ますが、気にせず「はい」へ
キャンパス.shpの属性テーブルをもう一度開いて、面積の列を右クリック、ジオメトリ演算をクリック。「データフレームの座標系を使用」をクリックして、単位を平方メートルを選択。以下のようになります。
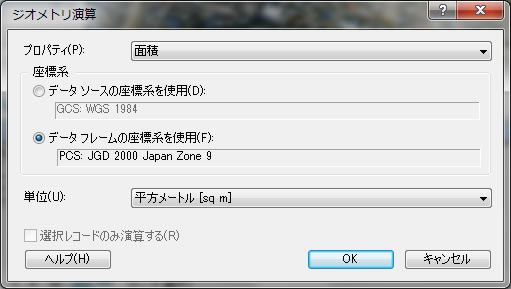
この様に空中写真からポリゴンを作成し、面積まで計算できました。
「お疲れ様。」

今日の実習はここまでです。では、Cドライブにあるworkplaceフォルダーを削除して、必要なら持ってきたメモリーにファイルをコピーして帰りましょう。コンピュータをシャットダウンすることも忘れずに!千葉大環境ISOにご協力を。Cドライブの他のフォルダーを削除しないように!コンピュータに必要なファイルを削除したら、利用委員の規約より厳重に罰せられます。気をつけてくださいね。
「お疲れ様、また会おうね。バイバ〜イ」
