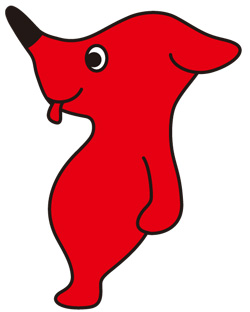ラスター解析
今回は、ラスター解析について学んでいきましょう。前回の演習までは、点、線、ポリゴンといったデータを扱うベクター解析を学んできましたが、今回の演習は画像データである「ラスターデータ」を扱います。
目標
ラスターデータを使って、解析できるようにする。
まずは、演習が始めるために仮想ドライブの設定をしましょう。今回扱うデータは、ココ(Matsudo.zip)からLドライブにダウンロードしてください。圧縮ファイル(zipファイル)をLドライブで解凍してください。
注意)以前の実習で Matsudoという圧縮ファイルをダウンロードしておりますが、今回使うファイルは以前の実習で使ったファイルと異なりますので、再度ダウンロードし直してください。
どんなデータか?表示してみましょう。Matsudoというフォルダーに1979年と1989年、2時期のデータのフォルダーがあり、各年松戸キャンパス周辺の写真が、4枚あります。
早速表示してみましょう。
まずは、ArcMapに1979年の4枚の空中写真をデータ追加して
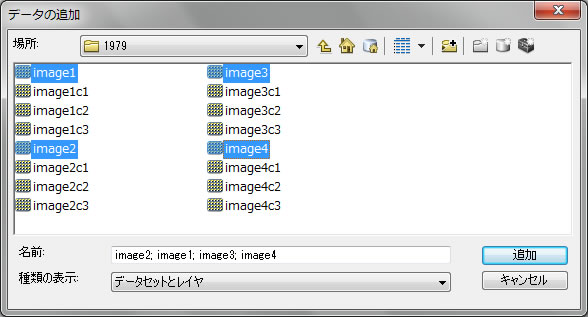
imge1, image2, image3, image4 という名前ファイルのみ追加しよう。
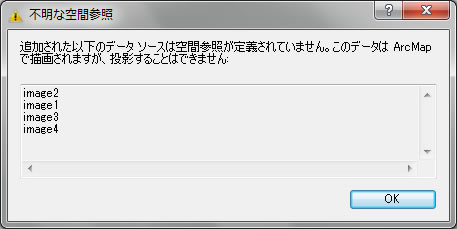
座標系がついていないため、このメッセージが表示されます。クリックOK
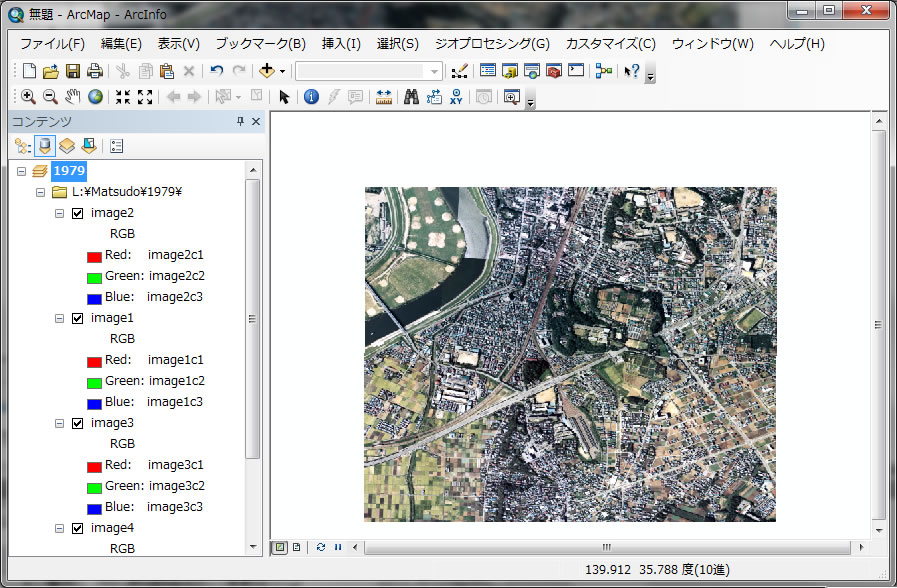
1979とデータフレームを名付けよう。
その後、新規データフレームを挿入して、1989年のフォルダーへ行き、4枚の空中写真をデータ追加して、
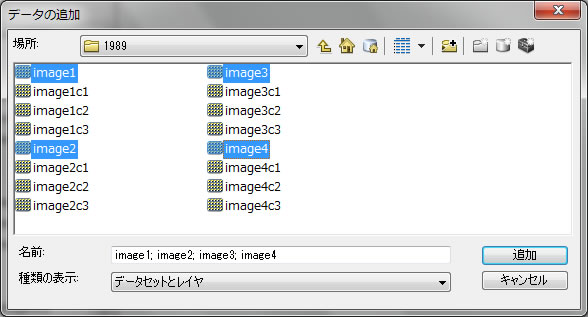
1989とデータフレームを名付けよう。
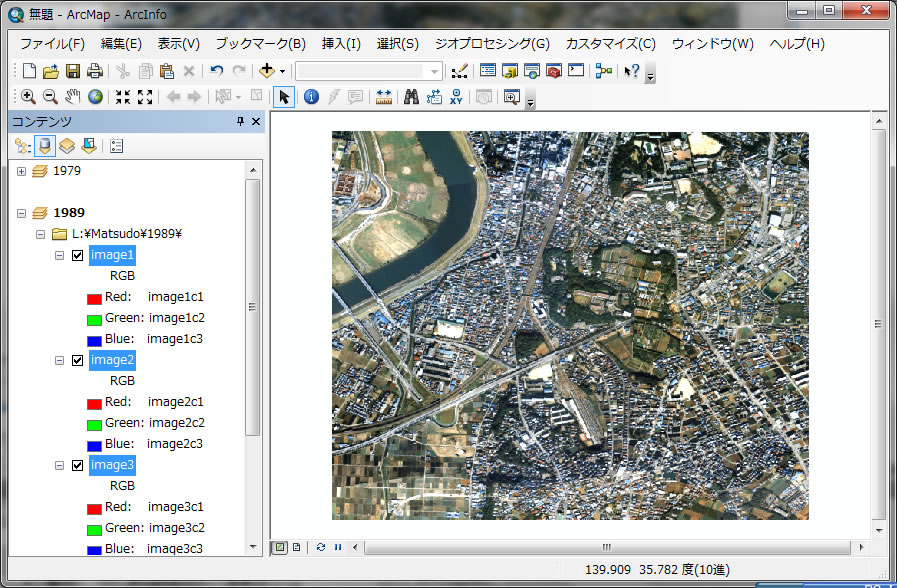
1979のデータフレームに戻り、 ラスターデータを入手した際、必ずやらないといけないこと、ラスターデータがどんなデータであるか?確認しないといけません。その確認方法として、レイヤーのプロパティをみましょう。
image1のレイヤのプロパティを開いてください。
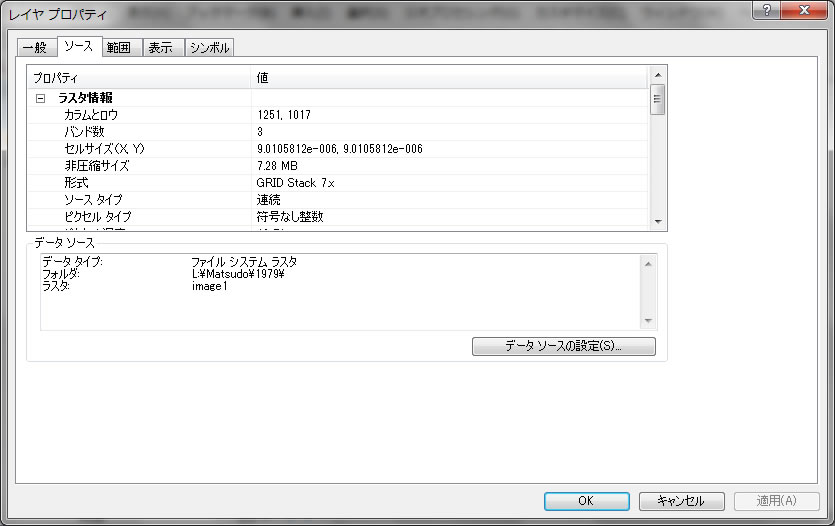
ラスタ情報として、カラム、ロウは、縦横のピクセルの数です。バンド数とは、この画像を表示するためのバンド数を表しています。後ほどバンドについては説明します。セルサイズは、9 x 9ですが、今は単位がわかっておりません。そこで、少し下に行くと。。。
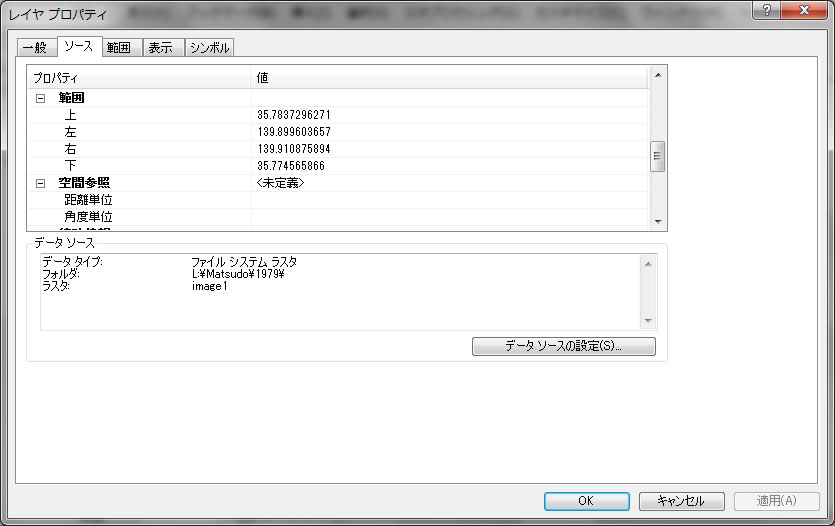
範囲と空間参照を見てください。空間参照は、未定義ですので、何も座標系がついていません。またこの範囲は、X座標が35位で、Y座標が139周辺です。この情報から、この画像の座標系は、WGS1984であることがわかります。
「シンボル」へ行くと、一枚の絵に見える画像が、実は赤、緑、青の3枚の画像の合成で成り立っていることがわかります。
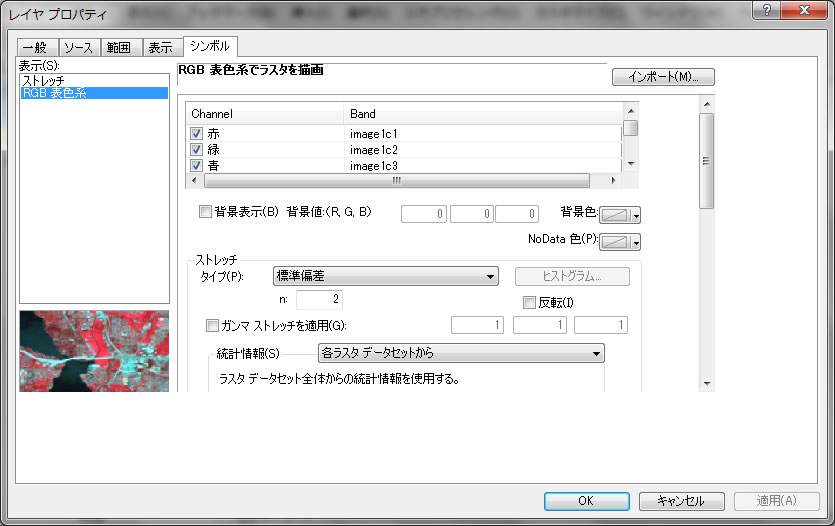
実際データの追加で1979もしくは、1989のフォルダーにいってみると、
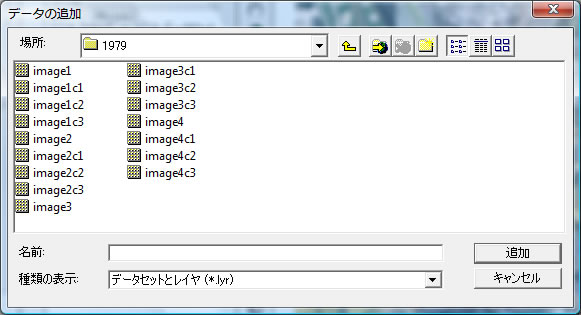
image1に image1 c1, image1 c2, image1, c3 という3つのレイヤがあり、それぞれimage1の赤、緑、青に対応してます。各色画像を別々に追加できますので、追加してみてください緑の画像image1 c2は特に、「緑」に見える場所からの光反射強度がわかります。
緑色の波長域(光)の反射強度が高いということは、緑地帯からの反射がimage1 c2の画像で値が高いことを示します。しかし、高齢樹は、深緑色になりやすいことや、陰の影響があるため、この画像だけでは、緑地帯すべてを抽出できるとは限らないため、事前に認識しておいてください。
座標系を付けたいところですが、image1〜image4の4つの画像がバラバラのままでは、4回同じ作業をしなければなりません。まず、4つの画像を合体し、1枚にしましょう。ArcToolBoxを開いて、検索でMosaicと検索してみてください。
Mosaicというツールと、「新規ラスタにモザイク」というツールが検索結果として出てきます。新規ラスタにモザイクとは、合体した画像を新たな画像として作成します。
では、検索結果の中の新規ラスタにモザイクをダブルクリックしてください。
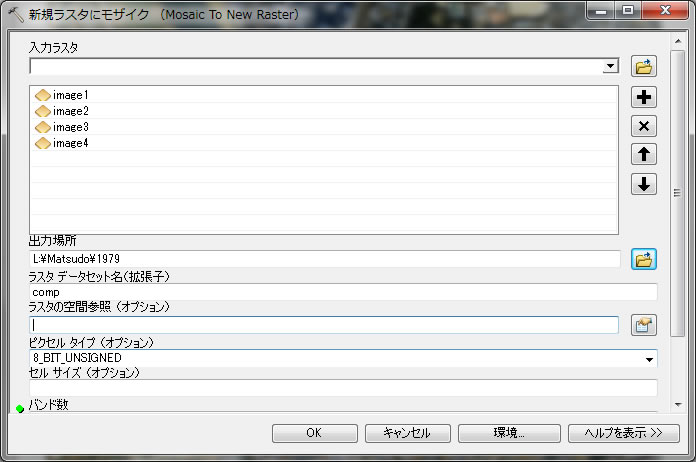
4つの画像を入力ラスタとしたら、出力場所は、LドライブのMatsudoフォルダの1979のフォルダーを1回だけクリックして、追加をクリックしてください。
ラスターデータセットはcompと記入して、ラスターに対する座標系を選択できるので、座標系を定義しましょう。
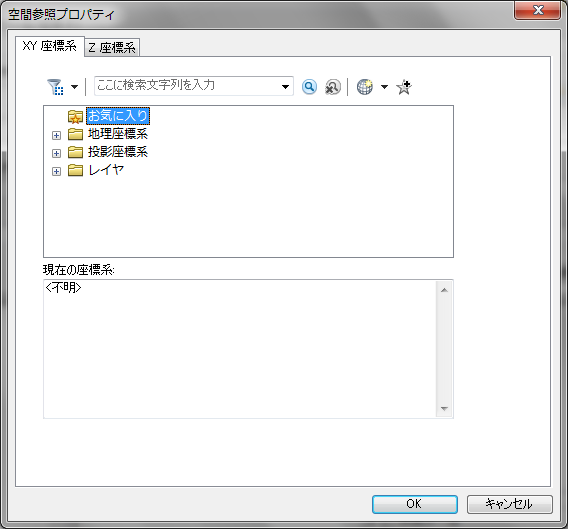
上の選択画面から
地理座標系-> 世界 -> WGS1984.prjをクリック追加
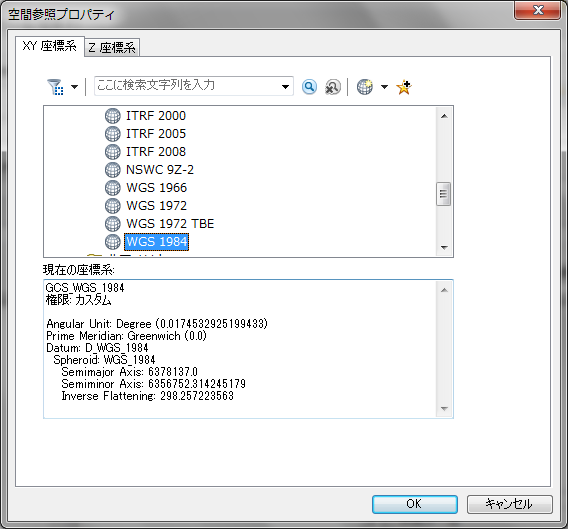
上記のように選択したら、クリックOK
座標系の設定を終えたら、バンド数は、3として
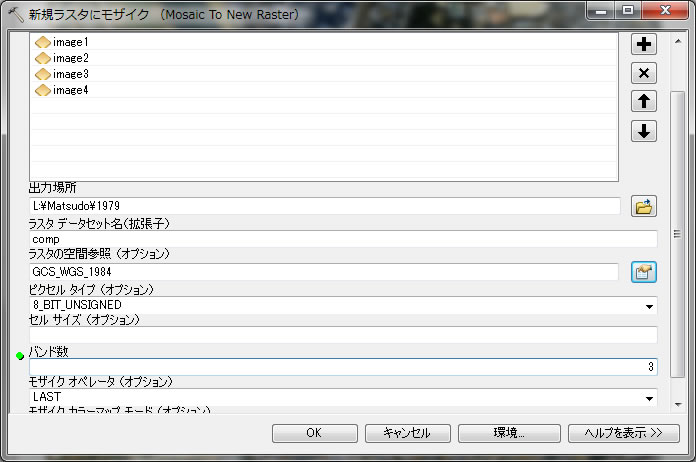
クリックOK。
モザイクができたら、座標系がちゃんと付いたか?レイヤのプロパティから確認してください。
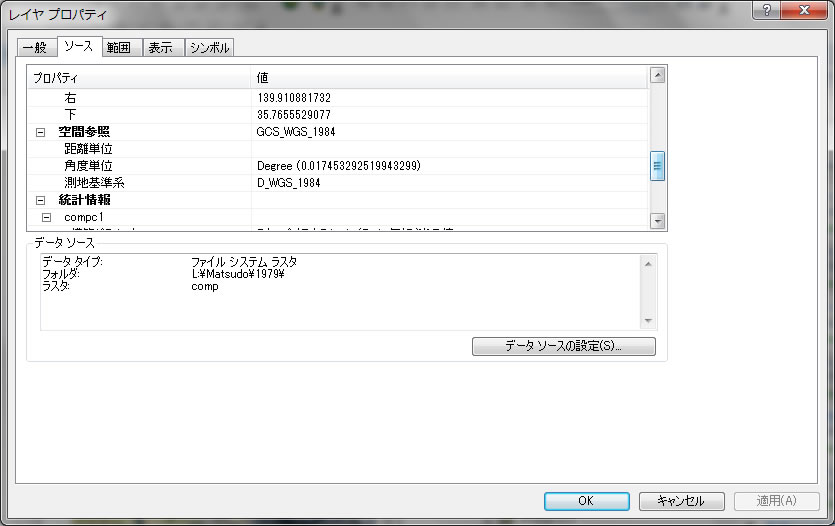
ラスターデータを扱う上で、重要なのは、ピクセルの大きさ(解像度、分解能)です。今セルサイズは、9 x 9ですが、距離単位がこの座標系では、「度」ですので、メートルに変更して、この解像度を把握しておきましょう。
距離単位を把握するために、座標系を変更しよう。ラスターの座標系変更は、データ管理ツール-> 投影変換と座標変換->ラスタ-> ラスタの投影変換をクリック
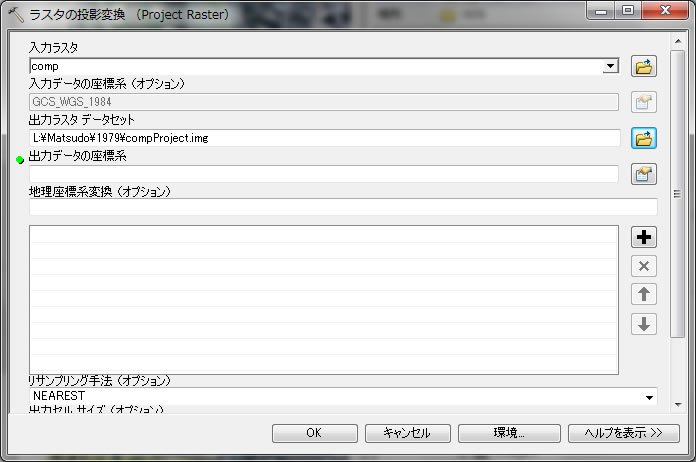
入力ラスタにcompを選んで、
出力ラスタデータセットのところは、LドライブのMatsudo-> 1979のフォルダー内で、compProject.img として保存してください。imgという拡張子を忘れずに付けてください。
出力座標系に 投影座標系 -> 各国の座標系 -> 日本 -> 平面直角座標系第9系(JGD2000) を選択し、
地理座標系変換(オプション)をJGD_2000_To_WGS_1984_1を選択。
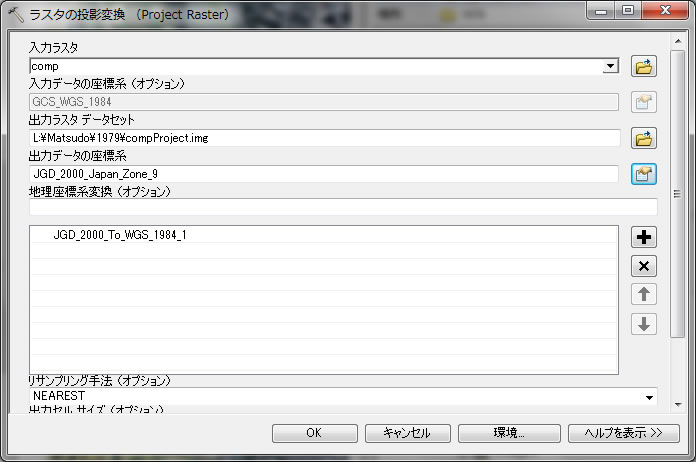
クリックOK
compProjectのレイヤのプロパティを開いて、空間参照で距離単位がメートルであることを確認して、セルサイズを確認しよう。
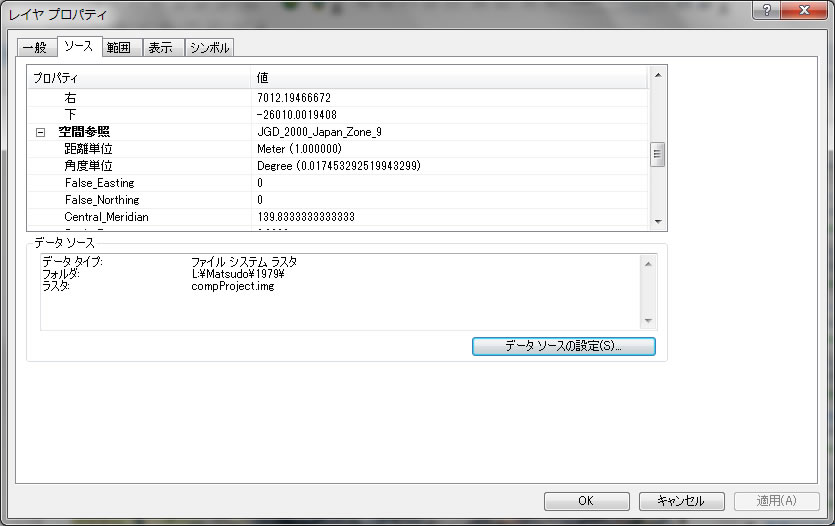
一番上のラスタ情報を見ると。。。

セルサイズが 0.902 m x 0.902 mとなることがわかります。
それでは次に上記のすべての処理を1989のデータフレームでも行い、compProjectを1989のフォルダーに作りましょう。
1989をアクティブ化し、Mosaicを行い4つの画像を合体させ、座標系をUTMに変換してください。以下の様な画像が得られます。
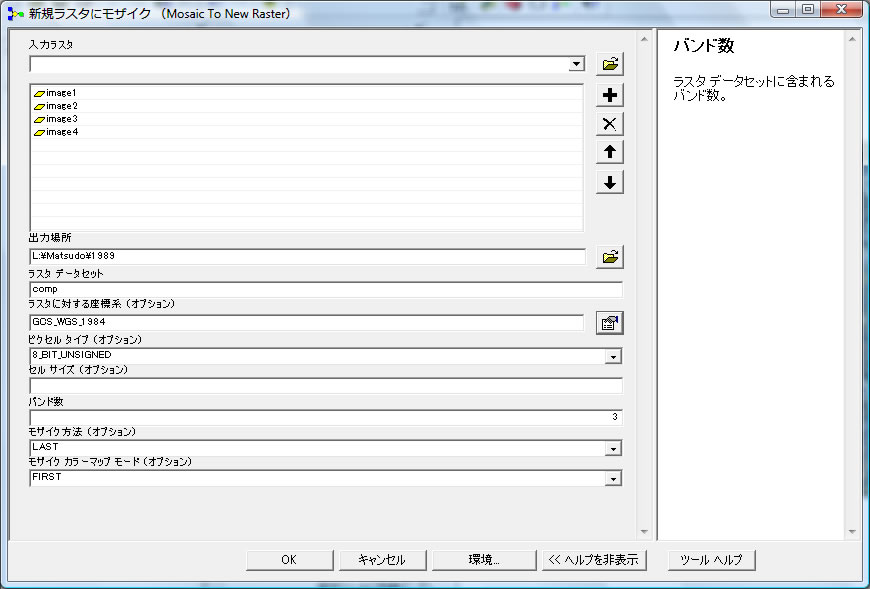
出力場所を1989のフォルダにすることを間違いないように!
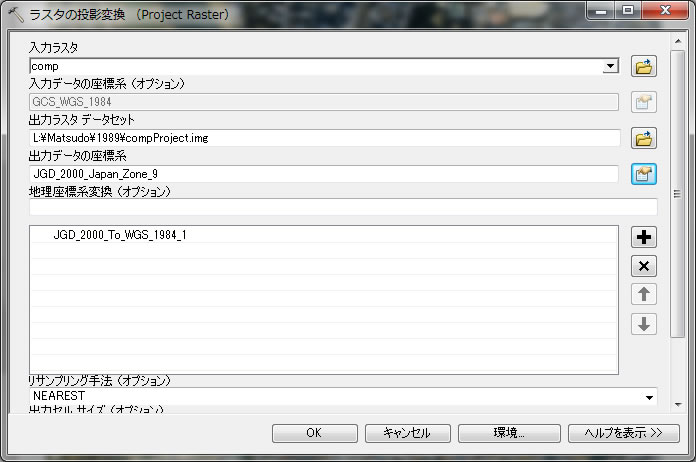
モザイクする際にWGS1984に座標定義したので、ここで平面直角座標系に変換すること!
出力場所を1989のフォルダにして、compProject.imgというファイル名にすること。
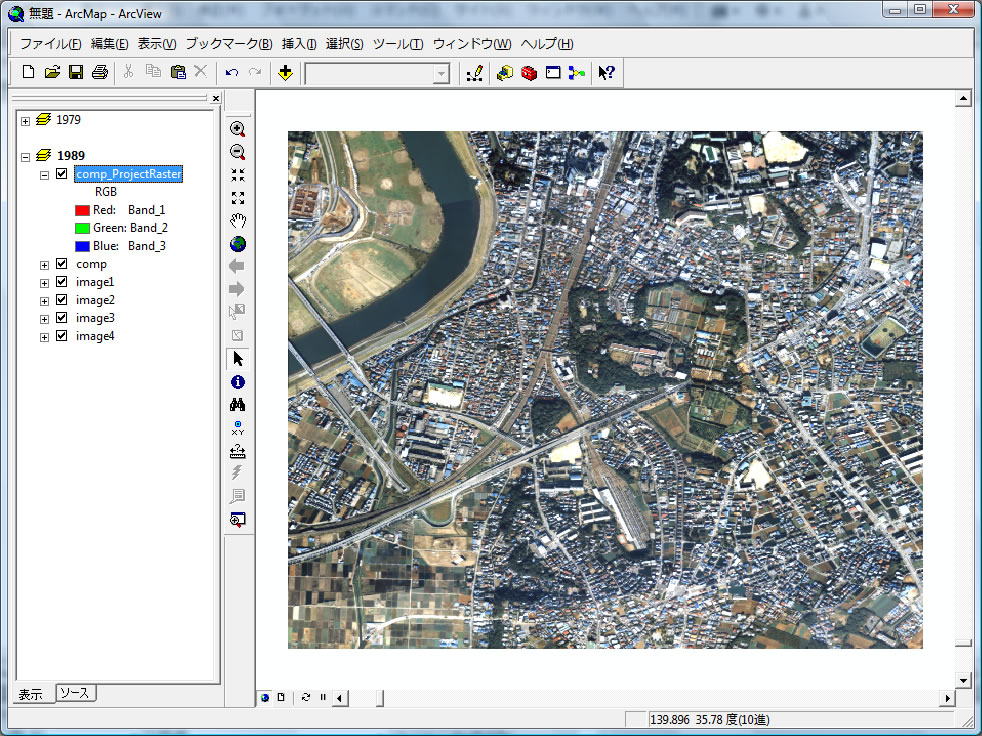
新しいデータフレームを挿入して、compProjectのレイヤを1979と1989のデータフレームからそれぞれコピペしよう。
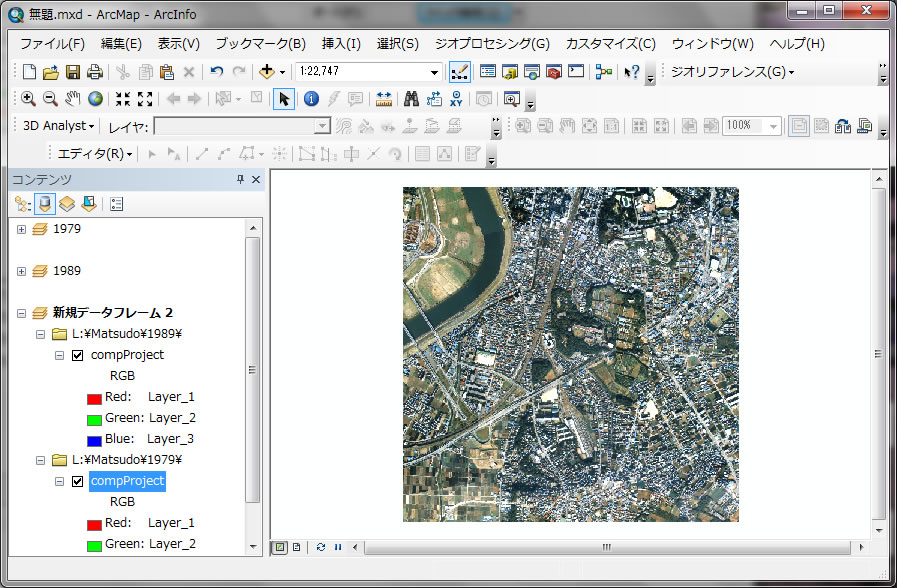
それぞれのデータの名前を1979, 1989に変更してください。名前の変更は、レイヤのプロパティの、全般のタブの中で可能です。
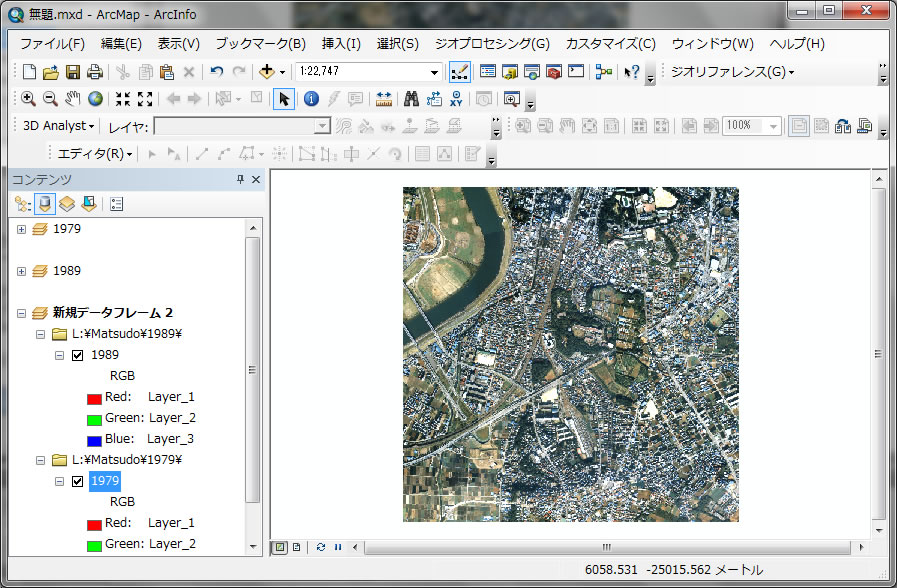
園芸のキャンパスのみ切り出して解析を行うため、園芸のキャンパスの辺りのポリゴンをココ(Campus.zip)からLドライブにダウンロードして、解凍して、データの追加をしてください。
ポリゴンで切り出す時注意しないといけないことは、、、
切り出したラスターが「同じサイズ」でないと、重ね合わせによる解析ができません。切り出した後に、重ねて解析をするためにも 同じサイズ になるように以下のように調整します。
まずは、どのラスター(1979か?1989か?)に重ね合わせるか?基となるラスターを指定する必要があります。その指定は、以下の手順で事前に行ってください。
一番上のタブかジオプロセシング-> 環境をクリック。
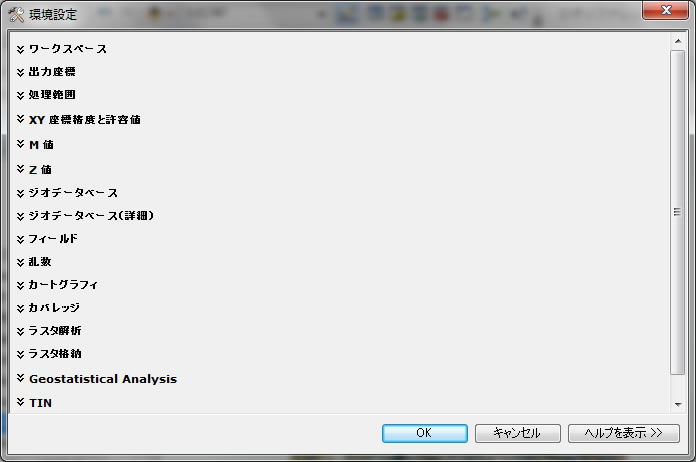
環境設定の「処理範囲」を「レイヤ1989に一致」に変更してクリックOK
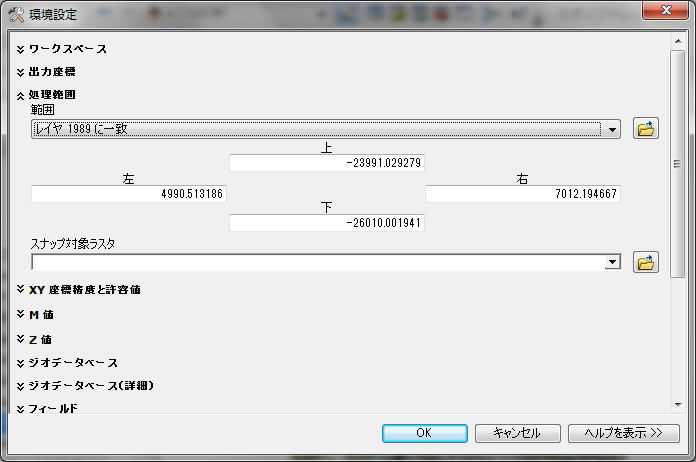
これで解析結果が1989のレイヤと同じ並びとなり、ラスター同士きちんと合う様になります。
この設定はラスター解析では非常に重要ですので、ラスタの解析を行う前に必ずしてください。
検索から、Extract と書いて検索して、検索結果のExtract by Mask をダブルクリック。
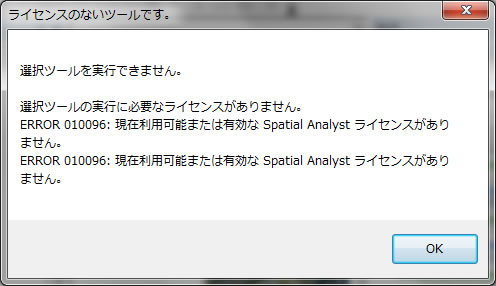
上のようにエラーメッセージがでてきます
(エラーが出て来ない人は大丈夫ですが、上記のエラーが出た時の対処方法を以下の手順で知っておこう!)。
ライセンスはありますが、アクティブにしていないだけです。アクティブにするために、一番上のタブのカスタマイズ-> エクステンションをクリックして
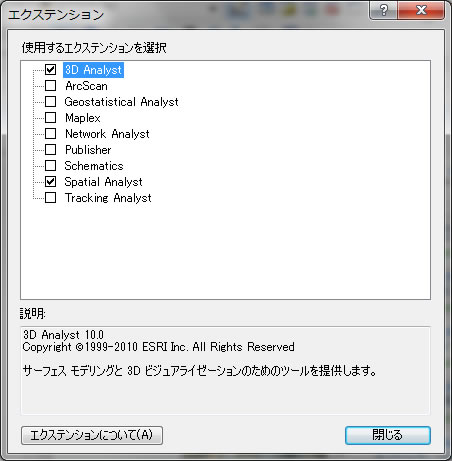
少なくとも3D Analyst と Spatial Analystをチェックしましょう。これでラスターに関するライセンスのアクティブ化が完了しました。一度すれば、二度としないくても大丈夫です。
「ライセンスのアクティブ化は新たにソフトをインストールしたら忘れずに行ってください。
一度すれば二度としなくても大丈夫です」
閉じて、もう一度マスクで抽出(Extract by Mask) をクリックし、以下の様に設定をして(出力はLドライブにあるMatsudoフォルダにしましょう)
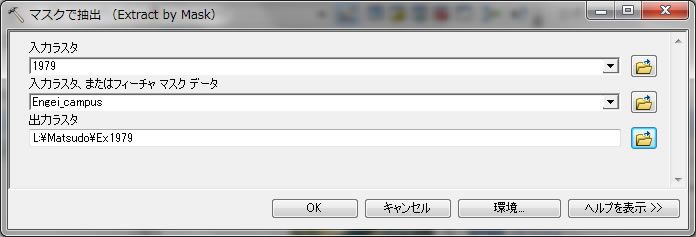
クリックOK。同様に1989のデータもExtract by Maskをしてください。
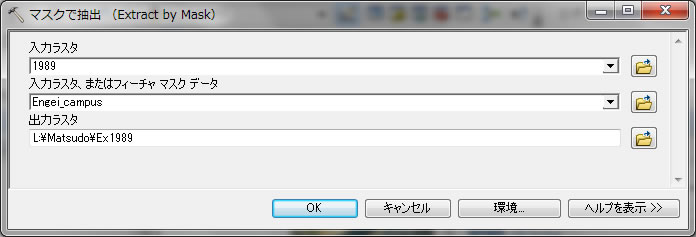
クリックOK。
データフレームから1979、1989、Engei_campusのデータを削除してください。
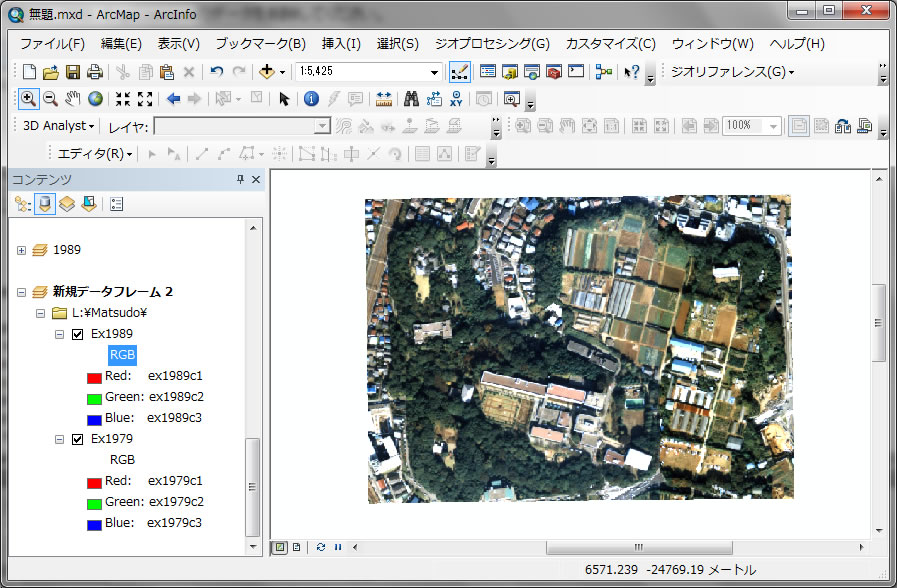
切り取った範囲だけを対象に、これから自動分類をし、1979年と1989年の10年間でどこが変化したか?解析しましょう。
自動分類(教師なし分類)
以前の演習では、写真から森林、住宅地、田んぼなどの土地利用を目視判読し、ポリゴンを作成しましたが、今回は、その判別を教師なし分類という分類手法で自動で行います。詳しい理論は省略させていただきます。解析方法だけをご紹介します。
教師なし分類は以下の2ステップでできます。ArcToolBoxを開いて
ステップ1: Spatial Analystツール-> 多変量解析-> Isoクラスタ をクリック 以下の様に設定して
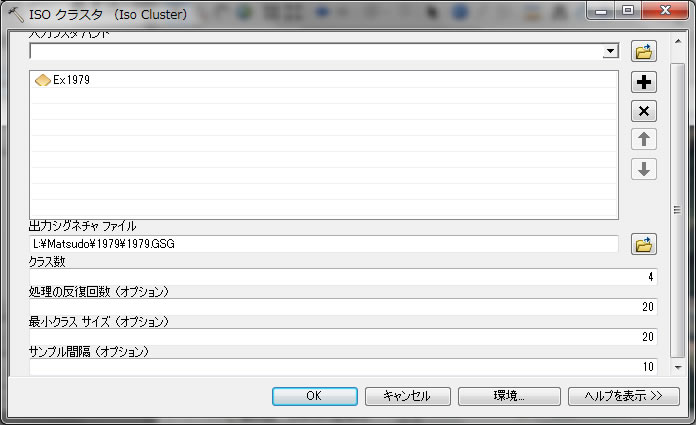
Ex1979のレイヤを入力して、クラス数を4にします。クラス数とは、最終的に何個の分類に分けるか(何個の土地利用に分けるか)を意味しており、写真から読み取る土地被覆、または土地利用の予想される分類数を事前に設定しなければなりません。
これはは経験に基づく数字で、今回は4としました。このツールで出力されたものは、シグニチャファイルと呼ばれるtextファイルに分類結果を保存します。Lドライブ -> Matsudoフォルダ -> 1979フォルダ内で、1979というファイル名で保存してください。
分類結果を画像で表示するために、最尤法と呼ばれる手法を用いて、分類結果を画像として表示します。
ステップ2:最尤法分類ツールを用いて結果を画像として表示。同じ多変量解析ツール群の中にある最尤法分類をダブルクリック
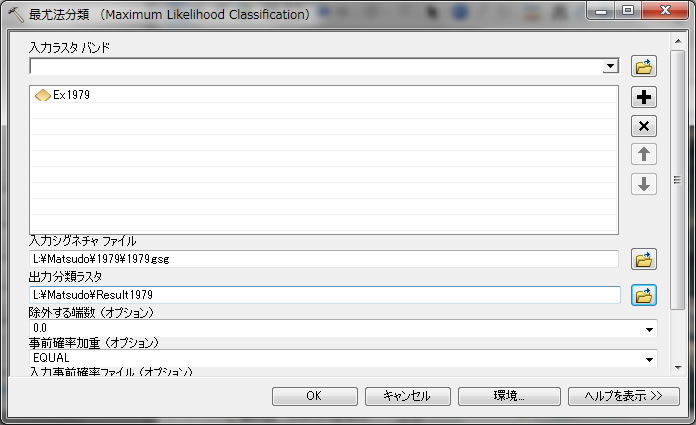
入力ラスターをEx1979として、
入力シグナチャ ファイルは、先ほど出力したファイルを指定(Lドライブ -> Matsudoフォルダ -> 1979 -> 1979.gsg
出力分類ラスタには、Result1979という名前でLドライブのMatsudoフォルダに保存します。設定し終わったらクリックOK。
教師なし分類の結果が画面で表示されます。
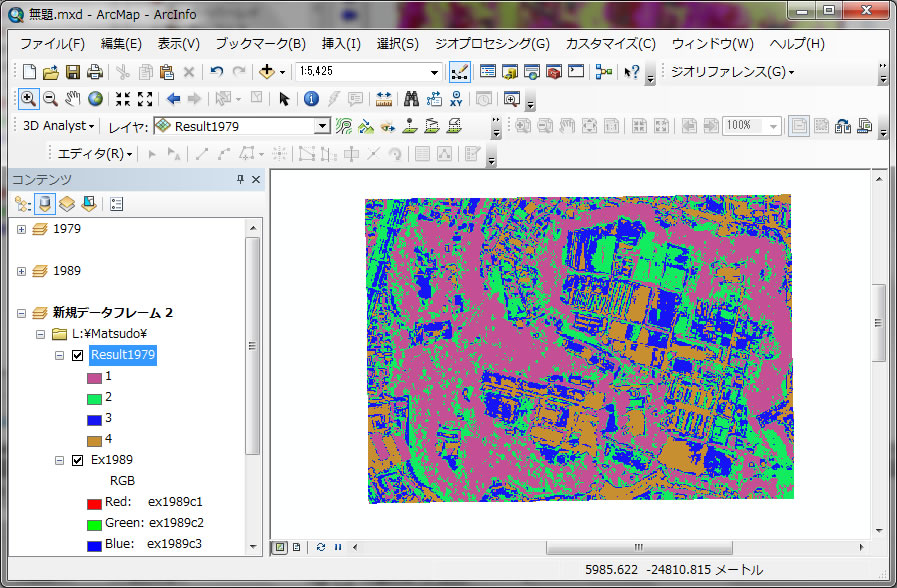
同様に1989のデータも教師無し分類を行います。
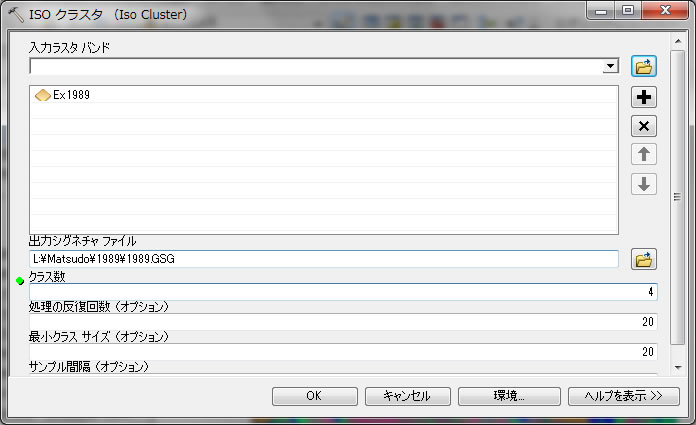
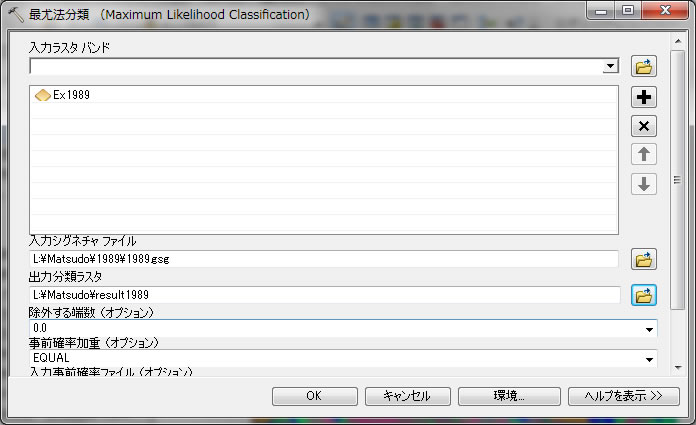
結果は、
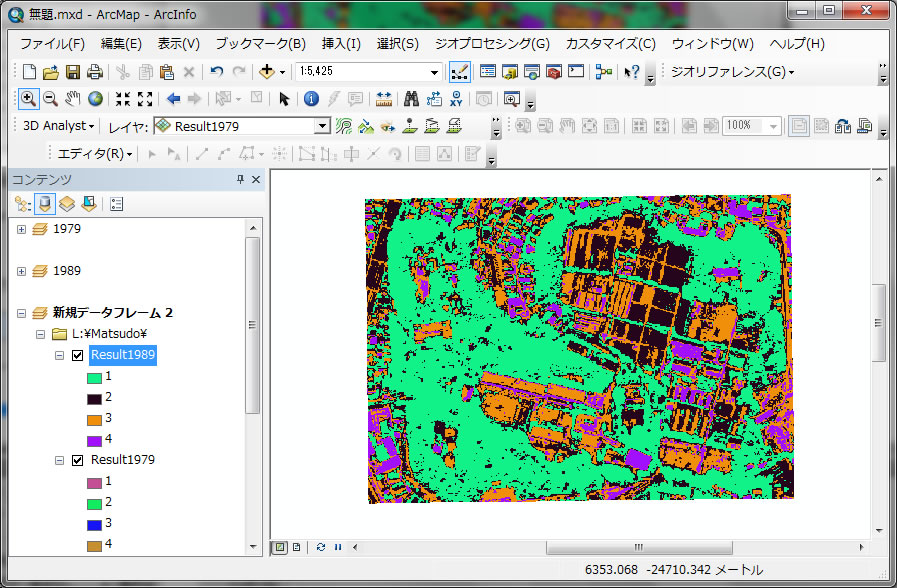
どちらの結果も分類クラス1が緑地帯を意味してます。その緑地だけに注目して面積の増減を以下の様に調べてみましょう。
検索からRaster Calculatorと入力して、ラスタ演算を用いて画像間演算をします。
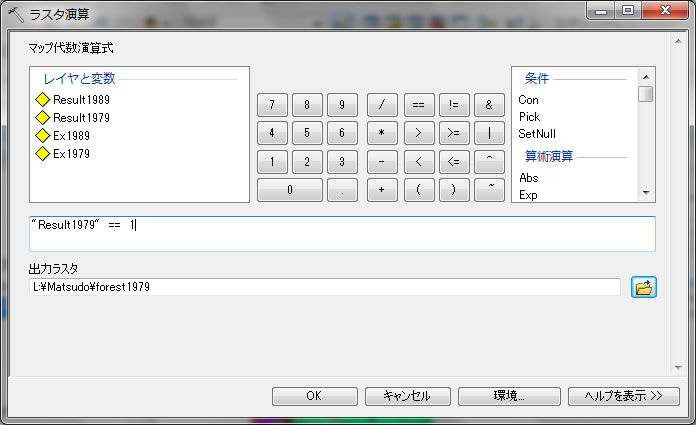
"Result1979" == 1 と式を完成させ、評価をクリック (自分で書き込まないで、ファイル名やボタンをクリックして式を完成させること!)
出力ラスタをLドライブのMatsudoフォルダでforest1979というファイル名にして保存してください。
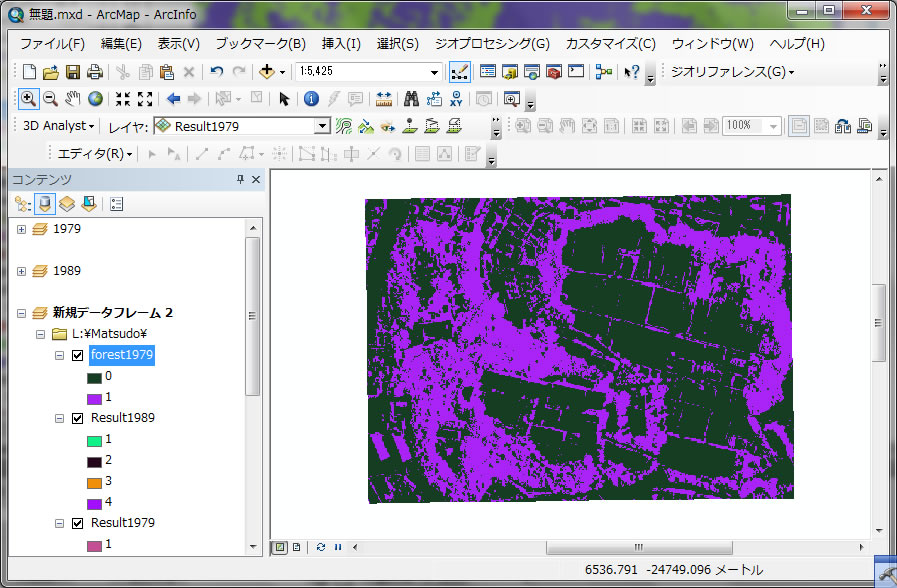
forest1979 というデータが追加され、1の部分が、緑地で、0がそれ以外の場所です。同じ事をResult1989にもしましょう。
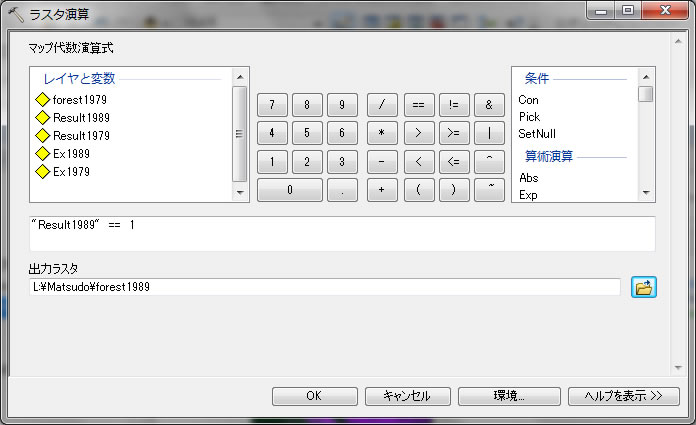
LドライブのMatsudoフォルダ内でforest1989というファイル名にして保存しましょう。
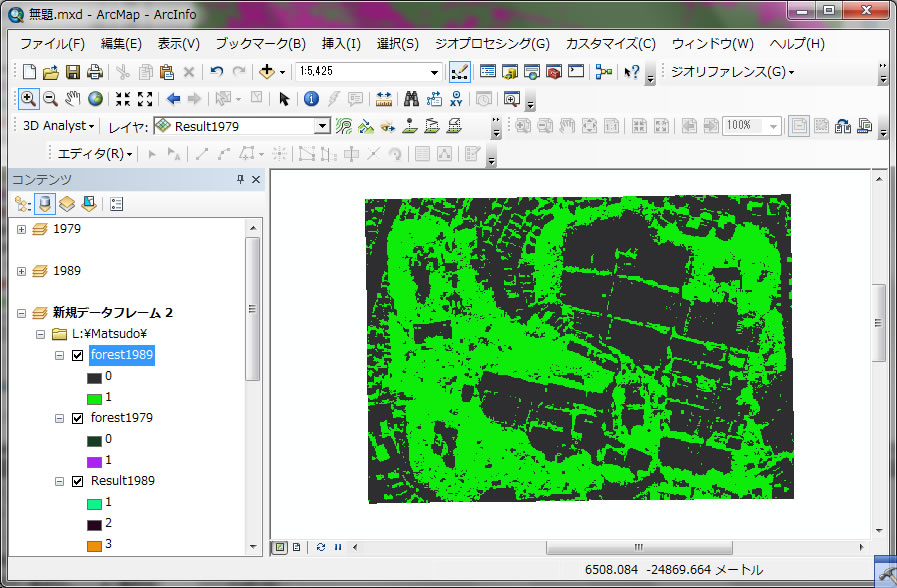
forest1989 というレイヤーが追加され、1の部分が、緑地で、0がそれ以外の場所です。
forest1979は1979の緑地域のみ抽出したもので、緑地域は値が1です。forest1989は1989の緑地域のみ抽出したもので、緑地域は値が1です。2つのラスターの足し算を行うと、以下の結果となります。
2となるところは、どちらの年でも緑地であった場所
1となるところは、どちらかの年で緑地であった場所
0となるところは、どちらの年でも緑地ではなかった場所
もう一度Raster Calculatorを開いて、以下のラスタ計算ができるように設定してください。
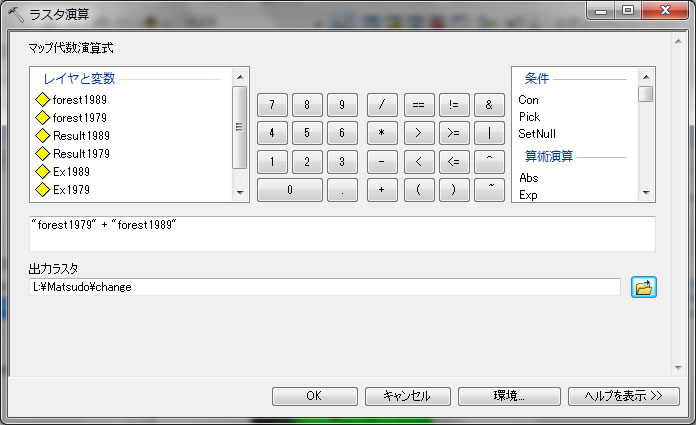
計算するデータは、"forest1979" + "forest1989"
保存先は、LドライブのMatsudoフォルダ内で、changeという名前にしてください。
クリック評価で、以下の様な図が表示される。
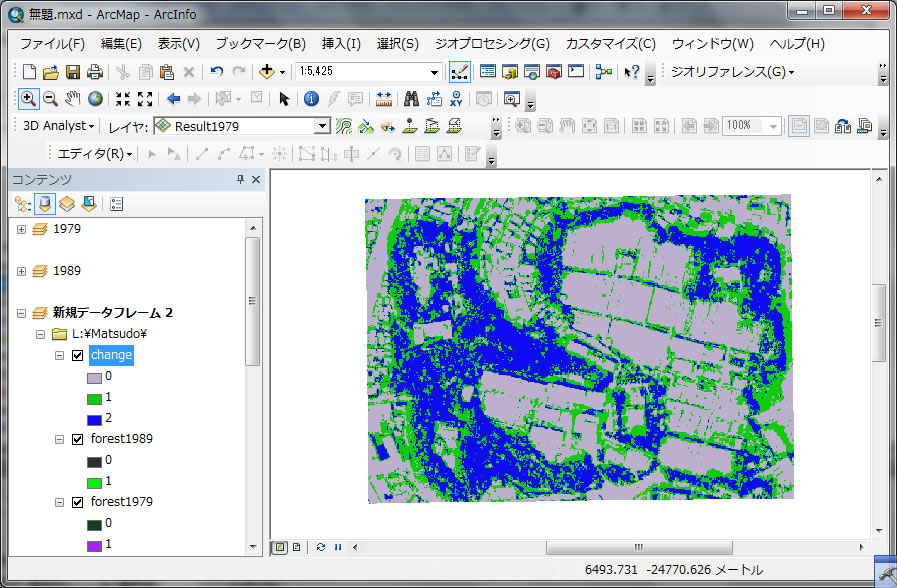
最後に各カテゴリー(0,1,2)の面積を計算ましょう。
changeの属性テーブルを開くと
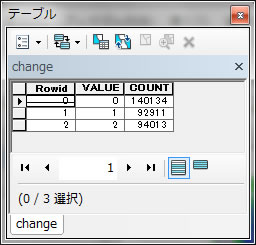
それぞれの緑地変化の番号(0,1,2, VALUEの列に記載)とそのピクセル数がCOUNTに書かれています。1979年、1989年2時期で緑地だった場所は、94013 (ピクセル数) x 0.902 x 0.902 (セルの大きさ、単位:m2) = 76489.35 m2 で、緑地の増減(変化)があった場所(本手法で、増加か?減少か?まで詳しく判別してません。)は、92911 x 0.902 x 0.902 = 75592.76 m2 となった。
今日の実習では、異なる2時期のラスターデータから、土地の変遷が簡単に計算することができました。次回の演習では、ラスターを使ったバッファー等を学んだあと、ラスター解析としてDEM(デジタル地形図)の解析方法も学んでいきます。
「お疲れ様。」
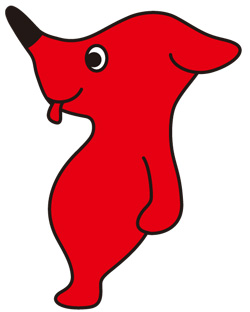
今日の実習はここまでです。では、Cドライブにあるworkplaceフォルダーを削除して、必要なら持ってきたメモリーにファイルをコピーして帰りましょう。コンピュータをシャットダウンすることも忘れずに!千葉大環境ISOにご協力を。Cドライブの他のフォルダーを削除しないように!コンピュータに必要なファイルを削除したら、利用委員の規約より厳重に罰せられます。気をつけてくださいね。
「お疲れ様、また会おうね。バイバ〜イ」